En este tutorial de OBS Studio, veremos como configurar para hacer tus retransmisiones o grabar la pantalla y tu Webcam a la vez. Es sencillo y os guiaremos paso a paso.
Obviamente, lo primero que tienes que hacer es descargartelo desde aquí para cualquier plataforma (MAcos,Linux o Windows).
Instalación de OBS
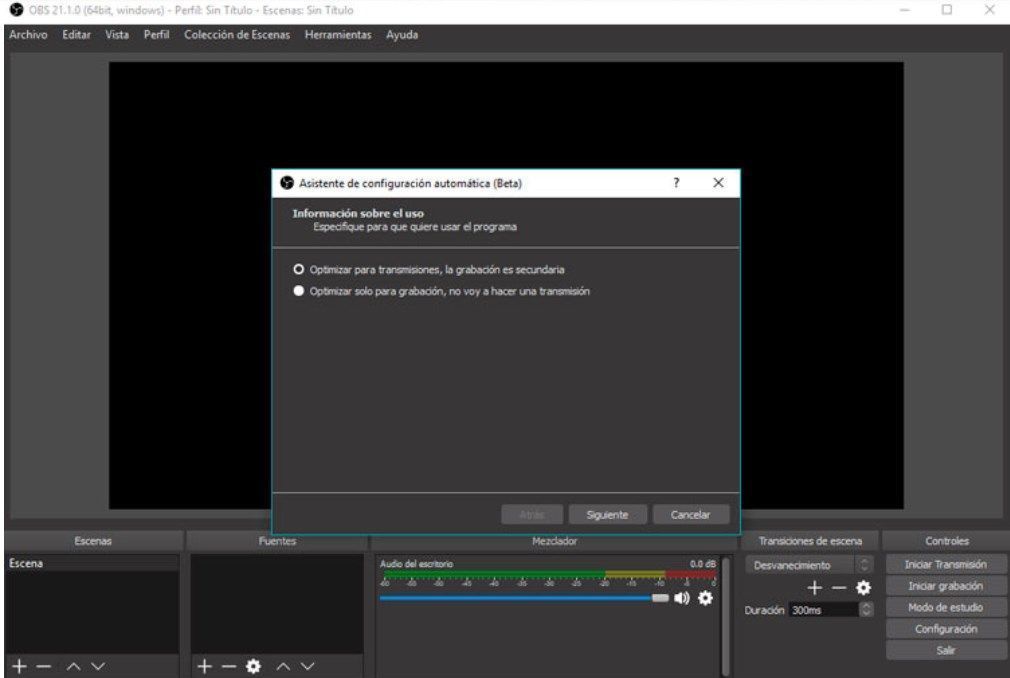
Así que si todo es parecido, let`s go a configurarloooooo!
Configurar Video y Audio
Antes de nada, tenemos que configurar para Stremear en la mejor calidad posible con lo que tenemos, por lo que iremos a archivo y configuración:

y nos saldrá el siguiente menú:

En Verde os he puesto las opciones que podéis cambiar, si queréis ponerlo en otro idioma y si queréis cambiar el color de OBS, lo cambiáis. Después en rojo está marcado, por si os interesa guardar una copia en formato de Video de vuestro Stream en vuestro PC, pero normalmente no hace falta y no se recomienda seleccionarlo a no ser que tengas un PC potente y tengas mucho espacio.
Lo demás, ni tocamos.
Emisión
Aquí es donde vamos a conectar nuestra Plataforma de Streaming con nuestro Software de Streaming, que en este caso es OBS Studio. Pues bien, vamos al apartado de emisión y nos fijamos en esta imagen:
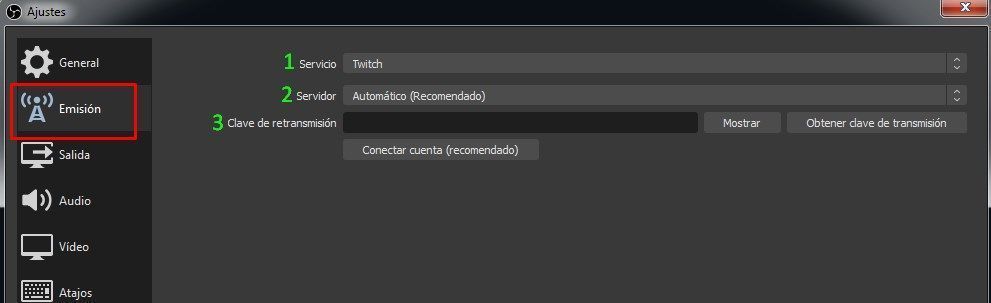
- En el servicio, tenemos que seleccionar la plataforma de Streaming que vayamos a usar, es decir, dónde queremos que se vea nuestro Stream. En este ejemplo, la plataforma seleccionada es Twitch.
- Ahora tenemos que elegir el servidor más cercano de donde estamos. Normalmente el automático es la mejor opción, pero si no os fiáis, podéis elegir manualmente el lugar más cercano que te dan como opción.
- La clave de transmisión es lo que conecta la plataforma y el software de transmisión. En este caso el software que estamos usando es el OBS Studio, donde tenemos que colocar la clave que nos da la plataforma, que como en el ejemplo de la imagen es Twitch. Aquí os explicábamos dónde aparece la clave de transmisión en Twitch, que deberemos de pegar ahí y darle a conectar cuenta.
Despues de ello nos abrirá otra nueva ventana donde tendremos que darle permisos para conectar, entrando con nuestro usuario y contraseña y… ya! Tenemos conectado la plataforma con el OBS Studio!
Salida
Nuestro siguiente paso es configurar la salida de nuestra transmisión. Antes que nada, debéis de cambiar el modo de salida que es la primera opción de todas y tenéis que cambiarlo de sencillo a avanzado.

3. En el tema del Codificador es importante. Se recomienda usar la tarjeta gráfica de NVIDIA NVENC H.264 o superior como codificador si es que la tenemos. Si no es así, lo dejaremos en x264 es decir lo hará con el procesador de nuestro sistema operativo y esto requiere un buen procesador para que no te de LAG. Sea la opción que elijas, las siguientes opciones a configurar son iguales.
4. En la escala de salida os recomendamos ponerlo en 1920×1080 para que vuestra emisión tenga la mayor calidad. Si tu PC va justito y quieres que consuma los mínimos recursos, podéis ponerlo en 1280×720 que tampoco pasa nada.
5.En el control de frecuencia, dejaremos en CBR (Constant Bit Rate) es la mejor opción.
6. La tasa de Bits irá según nuestra velocidad de subida propocionalmente. Si tenemos siempre una velocidad de subida de 10MB como mínimo, podemos ponerlo al máximo que son 6000 kbps. En la imagen la velocidad va justita por lo que está puesto a 2500kbps porque tenemos una subida que a veces falla y varía entre 5MB y 40MB pero por si acaso, para que no se pierda cuando retransmitimos a 5MB, lo ponemos entre 2500Kbps y 3000 Kbps. Calcula más o menos que 1MB de subida tiene 600 Kbps por lo que haz tus cálculos.
7. En este punto lo pondremos en very fast.
Audio
En la pestaña de Audio haremos lo siguiente:

- En la Frecuencia de Muestreo pondremos 44.1 Khz. En la imágen está puesto a 48 Khz porque sabemos que soportamos esto y tenemos unos dispositivos de grabación que podemos permitir los 48kHz, pero en la mayoría de los casos, 44.1 kHz es lo ideal.
- En canales siempre Stereo.
- En el Audio de escritorio, seleccionaremos los altavoces o los cascos/auriculares por donde escuchamos los sonidos de nuestro Pc.
- En dispositivo de Micrófono, seleccionamos el micrófono que vayamos a utilizar para hablar, en el caso de que tengamos varios, elegimos el que queramos.
Todo lo demás, ni tocar.
Video
Por último configuramos el video:

- La resolución,si tienes capacidad de emitir a Full HD, tenéis que ponerlo a 1920×1080 y si no tienes esa capacidad as 1280×720
- Lo mismo que el anterior apartado
- Lo ponemos en lanczos
- Aquí en FPS dependerá que queremos emitir. Si son videojuegos, ponemos 60 FPS. Si es simplemente nuestra Webcam pues a 30 FPS.
- El Aero es para los que tengan Windows 7. Simplemente dejamos como está en la imagen y marchando.
Vale guay, tenemos todo listo para transmitir lo que sea!! Pero… qué vamos a transmitir? Pues lo que añadamos en el siguiente apartado de Fuentes y Escenas.
Añadir Fuentes y Escenas
Es hora de decirle a OBS lo que queremos transmitir y eso se hace en dos apartados, por el que empezaremos por las escenas:
Escenas OBS Studio
Si os fijáis , en la esquina de abajo del todo aparece escena. Pues bien, le damos al + que sale en ella tal que en la imagen:

Ahora, te pedirá que metas un nombre, mete cualquiera, con Escena 1 sirve. Y ya está, no hay que hacer nada más. Simplemente hemos creado la escena, donde ahora meteremos los elementos que queramos que salgan. ¿Y entonces, por qué queremos tener varias escenas? Pues porque en cada escena van a salir cosas diferentes. Por ejemplo yo lo tengo así:

Así que en la escena de Webcam, sale solo mi Webcam y nada más. En la escena de Twitch juego, estoy capturando el juego al que estoy jugando + mi webcam en una esquina y por último en la Escena entera simplemente captura lo que estoy viendo en el PC al momento y mi webcam en una esquina. Por lo tanto, en cada momento me interesa mostrar una escena u otra y voy cambiando.
Pero no te preocupes por ello, vamos a montar nuestra primera escena a base de fuentes.
Fuentes de OBS studio
Ahora que tenemos nuestra primera escena creada, es hora de añadir fuentes tal y como nos indica el propio OBS en la siguiente imagen:

Y al darle nos saldrá muchas opciones pero en este apartado y para no alargar el tutorial, vamos a añadir las dos fuentes más básicas para empezar a hacer nuestra transmisión, que son las que salen en la siguiente imagen.

1. Captura de Pantalla
Como bien dice el título, se trata de capturar la pantalla de lo que estamos viendo. Simplemente le damos un nombre cuando nos lo pida y le damos a aceptar y en el siguiente submenú nos saldrá para elegir la pantalla que queramos (en caso de tener varias).

Como veis, mi pantalla es 1920x 1080, que coincide justamente con lo que hemos puesto en el apartado video. Si no coincide, bajad la resolución de captura en este apartado. Después si queréis que capture el ratón (yo siempre lo pongo) seleccionáis esa opción. Y listo, le damos a aceptar y ya estamos capturando nuestra pantalla, que se verá como un poco Matrix, porqué está capturando el propio OBS studio, pero si movéis el programa, veréis que está capturando lo de detrás también. Tranquilo, aún no está emitiendo nada, lo estamos prediseñando simplemente.
Pues vamos a agregar otra fuente más, la segunda!
2.Dispositivo de Captura de Video
Esto es para capturar lo que ve nuestra Webcam, que si no tienes periféricos en condiciones, aquí te recomendamos algunos.
Una vez seleccionado esta opción, le damos un nombre y ya nos saldrá un menú como el de abajo capturándonos la Webcam! Si no sale, en dispositivo tendremos que elegirlo manualmente.
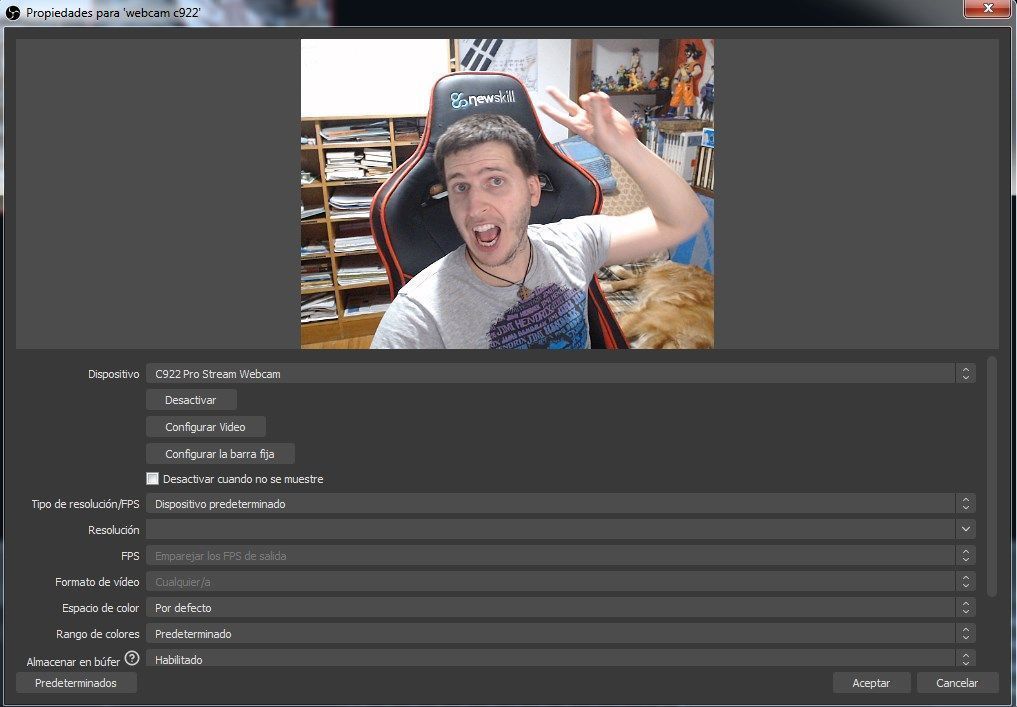
Le damos a aceptar y ya estamos capturando tanto la pantalla de nuestro pc como nuestra webcam como veis en la foto de abajo.
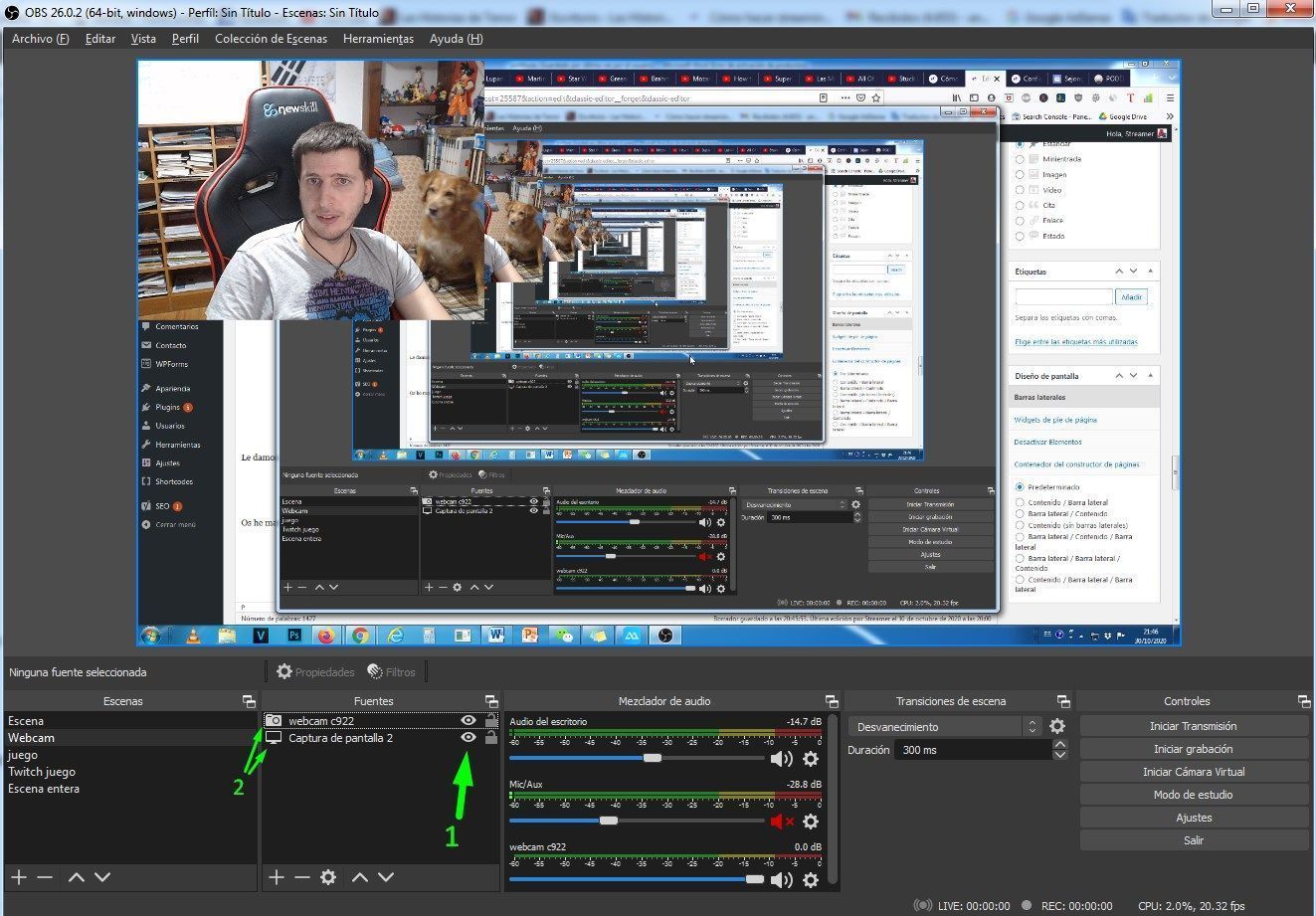
Os he marcado varias cosas aquí que son importantes. Lo primero indico los ojos que salen. Si están activos, significa que esa fuente se está mostrando y es visible, pero si pulsamos, se desactivará y en consecuencia la fuente también dejará de previsualizarse en la pantalla.
Es decir, todo lo que veis en el recuadro azul, está listo para ser transmitido, todo lo que salga ahí, lo vamos a emitir, por eso hay que dejarlo todo impecable y al gusto de cada uno.
La segunda cosa que os quería comentar y como está indicado con el número 2 en la imagen, es el orden de las fuentes. En el ejemplo de la foto, vemos que se ve mi Webcam (yo y el perro) por encima de la pantalla del PC, esto es así porque debajo, en las fuentes y donde marco el número 2 en verde, la webcam está por encima de la pantalla. Es decir, una fuente que esté encima de otra, se va a ver encima. Si moviese arrastrando la webcam c922 debajo de Captura de pantalla 2, no se vería mi webcam aun teniendo el ojo activo, porque la Pantalla ocupa todo el espacio de la escena y la webcam está por debajo. ¿Se entiende?
Pues adelante.
Mover y darle forma a las fuentes
Ya hemos agregado las dos fuentes importantes, pero… qué tamaño les doy? Es decir, yo quiero que la Webcam esté a la derecha y más grande… pues no hay problema, simplemente como si fuera un Smartphone, vamos al escenario, en el recuadro azul de la imagen anterior y pulsando sobre lo que queremos modificar, lo clicamos y de aquí para allá y le damos el tamaño que queramos. Fácil,¿no?
Capturando sonido
Y ya llegamos a la parte final, a la parte del sonido. Una vez hecho todo lo anterior, en la parte de mezclador de audio nos tiene que aparecer lo siguiente:

El audio del escritorio es el audio que vamos a escuchar que salga directamente de nuestro pc (videos, música…) y el Mic/UX es el sonido de nuestro Pc. Regularemos el sonido de cada uno con la barra azul, moviendolo de izquierda a derecha. Os aconsejamos que lo dejéis de tal manera que cuando habléis en el micrófono no sobrepase la barra verde a la parte amarilla y mucho menos llegue a lo rojo.
Si queréis silenciaros, como veis el audio de escritorio está muteado, simplemente clicando ahí ya te muteas o desmuteas
Ahora os toca ajustarlo a vosotros e ir haciendo pruebas de cómo se escucha mejor. Si queréis cambiar algo, a la ruedita que tenéis marcado en la imagen para modificar el micro o lo que queráis.
Y ya está! Ya tenemos todo listo para empezar nuestra transmisión básica (Aunque esto lo mejoraremos en otro apartado, ya que nuestro stream está soso) pero todo listo para emitir!
¡Empieza a retransmitir!
Una vez ya hayamos puesto todo a nuestro gusto y estemos listo para que nos vean, es hora de darle al botón que tenemos a la derecha del todo donde pone iniciar transmisión.

Una vez hecho esto ojo! Ya estás en vivo y todo lo que hagas y previsualizes en la ventana del OBS studio está apareciendo en tu plataforma de Streaming!
Así que cuando estés en vivo, fíjate mucho en esto:

Si le volvemos a dar al mismo botón, detendremos la transmisión. Y abajo del todo, fijaros que el color sea verde, eso significa que se está emitiendo bien, con una buena calidad, por lo que tu directo se verá bien.
Y hasta aquí hemos llegado! Enhorabuena por hacer tu primer directo!
Si utilizas Twitch y quieres ponerle más detalles, como el chat, las alertas… etc, puedes visitar esta entrada donde te explicaremos paso a paso cómo hacer esto!
Grabar Videos con OBS Studio
Cómo os hemos dicho al principio, todo lo anterior lo hemos hecho para transmitir, pero grabar la pantalla y la Webcam es el punto más fuerte de OBS Studio. Como también es interesante saber esto, pero no queremos alargar esta guía que se centra en el streaming, simplemente podéis ver este video si os interesa grabar con OBS Studio:
Y esto es todo para Streamear con OBS Studio!!
Una vez ya tengamos listo para Stremear en cualquier plataforma, tendremos que adaptarla a ella, ya que cada uno tiene diferentes funcionalidades. Aquí te dejamos una lista para que accedas dependiendo cual hayas elegido para tus directos y empieces a configurarlo:
- Twitch

1 comentario en «OBS Studio tutorial para hacer Streaming»