Ahora que te has decidido utilizar Streamlabs OBS (SLOBS) para hacer tus streamings es hora de configurar y empezar a conectarlo con tu plataforma de emisión. Este tutorial se centrará como si lo estuviéramos preparando para Twitch, pero para otras plataformas se configurará de una manera muy similar si no es idéntica. ¡Empezamos!
Descargar Streamlabs
El primer paso es obvio, descargar el programa, que está disponible para Windows y Mac. Pulsa en el siguiente botón para acceder a su Web y descargarlo
[su_button url=»https://streamlabs.com/» background=»#2defc2″ color=»#000000″ size=»7″ center=»yes» radius=»round»]Descargar Streamlabs de su página Oficial[/su_button]
El botón de descarga es algo así:
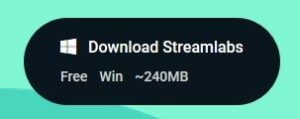
Una vez descargado e instalado en el idioma español, nos aparecerá la guía inicial para primero conectarte a la plataforma de Streaming:

De momento vamos a omitir este tutorial y vamos a hacerlo manualmente para aquellos que no tengan esta opción no se pierdan, por lo que pulsamos omitir en todo lo que nos salga, incluso en empezar desde cero, hasta llegar al Layout de Streamlabs que aparecerá así:
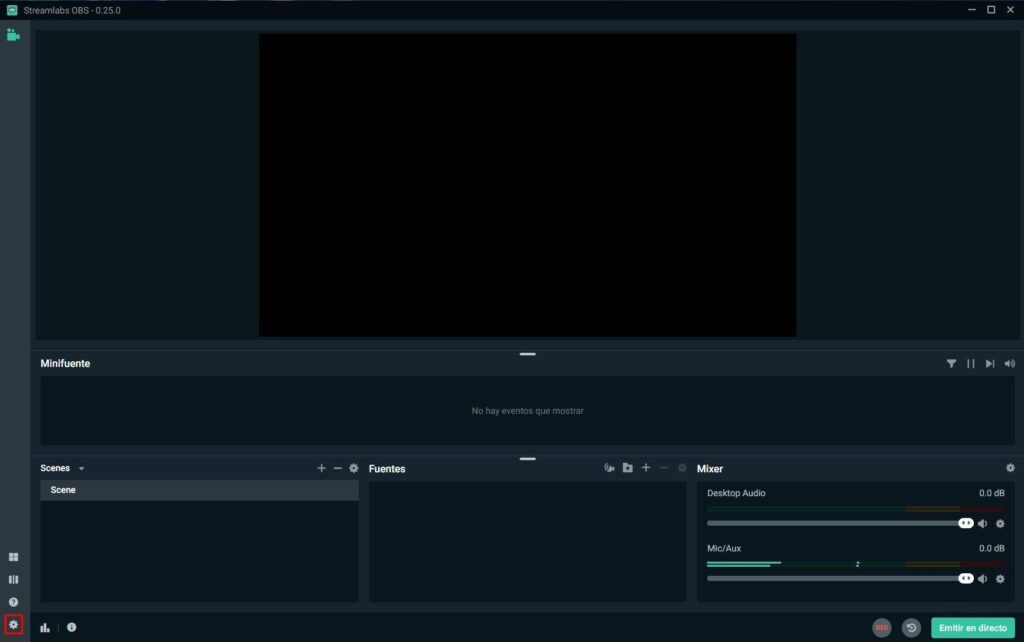
Ahora vamos a ajustarlo todo.
Conectar con tu plataforma de Streaming
Lo primero donde tenemos que pulsar es en la rueda de engranaje que está en la izquierda abajo del todo, como se marca en la anterior imagen.
Una vez en este nuevo menú, nos fijamos abajo del todo, donde pone Login y le damos ahí:

Aquí nos saldrá de nuevo esta otra ventana y elegimos nuestra plataforma de Streaming, que en nuestro caso es Twitch.

Y después nos saldrá una ventana emergente. Accedemos con nuestro usuario, le damos permisos y listo! Ya tenemos conectado y listo para emitir con la cuenta de nuestro usuario.
Ajustes automáticos de Streamlabs
Ahora vamos a General en el menú de la derecha y nos fijamos en lo marcado con el 1 y el 2 en la siguiente imagen:

Cuando pulsamos al 1 es muy sencillo, nos identificará la Webcam y el micrófono que tenemos disponibles y nosotros seleccionamos el que queremos usar en nuestras transmisiones, sencillo.
En el siguiente, al darle a optimizar automáticamente nos va a hacer un chequeo de nuestra conexión por lo que nos va a adaptar la configuración en base a dicha conexión. Es genial esta opción. Y ya hemos acabado la configuración, mira que bien. Vamos a capturar la pantalla y la Webcam en Streamlabs.
Añadir Fuentes
Aún todo vemos en negro, pero es hora de empezar a que aparezca lo que vemos en nuestra pantalla y lo que capta nuestra Webcam.
Tened en cuenta de que todo lo salga dentro del cuadro negro se va a retransmitir, todo lo que salga ahí, la gente lo va a poder ver, por eso hay que dejarlo todo impecable y al gusto de cada uno y tener cuidado con las informaciones sensibles y privadas.
Todos los elementos que se quiera añadir a dicho cuadro negro para que se vea, como pueden ser La webcam, la pantalla de nuestro Pc, el juego, las alertas, el chat… se denominan fuentes, por lo que esto se agregará desde el recuadro de fuentes que tendremos abajo del todo en la mitad. Para añadir cualquier fuente le damos al símbolo + tal y como sale en la imagen:

Capturar Pantalla en Streamlabs
Una vez pulsados en las fuentes, debemos de elegir el que dice Captura de pantalla:
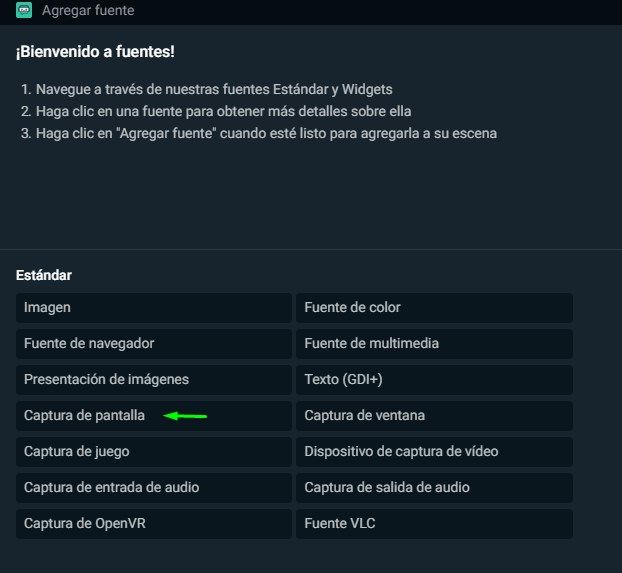
Pulsamos a agregar fuente a la derecha abajo del todo y le damos un nombre a ello. ¿Por qué un nombre? Pues porque puedes capturar varias pantallas y para diferenciarlo bien, le podemos poner el nombre de pantalla principal por ejemplo. Pulsamos de nuevo agrear fuente y en la siguiente imagen nos sale para seleccionar la pantalla que queremos capturar. Le damos a hecho y listo! Ya tenemos nuestra pantalla que se está previsualizando donde antes estaba negro!
Puedes modificar el tamaño de cualquier fuente arrastrándolo desde las esquinas tal y como vemos en la imagen:

Capturar Webcam
De la misma manera, en el + de las fuentes, encontramos la opción de Dispositivo de captura de video y le ponemos el nombre de Webcam para entender que se refiere a la Webcam.
Le damos a aceptar sin hacer ningún cambio y ya tenemos añadido nuestra Webcam a nuestra previsualización como se ve en la foto, pudiendo mover y colocarlo donde queramos!

Y con numeritos os he marcado varias cosas que son importantes. Lo primero indico con flechas rojas los ojos que salen. Si están activos, significa que esa fuente se está mostrando y es visible, pero si pulsamos, se desactivará y en consecuencia la fuente también dejará de previsualizarse en la pantalla.
La segunda cosa estñan indicados con números, que es el orden de cada fuente. En el ejemplo de la foto, en el recuadro de previsualización, vemos que se ve mi Webcam (yo) por encima de la pantalla del PC, esto es así porque debajo, en las fuentes y donde marco con los números 1 y 2 en verde, la webcam está por encima de la pantalla. Es decir, una fuente que esté encima de otra en el apartado de fuentes se va a ver antes. Esto se puede mover arrastrando en la misma sección, poniendo la pantalla principal antes que Webcam donde en ese caso no se vería mi webcam aun teniendo el ojo activo, porque la Pantalla ocupa todo el espacio de la escena y la webcam está por debajo. ¿Se entiende? Haced la prueba vosotros mismos.
Capturar juego
Esto es para los gamers que vayan a jugar y quieres que solamente capture el juego al que juegas y no toda la pantalla del PC. Si no vas a jugar a juegos, puedes saltarte esta parte.
Después de darle al + de agregar fuentes seleccionamos la opción de capturar juego y acto seguido le ponemos el nombre que queramos, por ejemplo, juego. Después no cambiamos nada y dejamos el modo en automático y pulsamos a Hecho.
Y os tiene que salir esta pantalla, recordar que si no se os ve la Webcam, es porque el juego ocupa toda la pantalla y está en primera posición en fuentes, tenéis que cambiar el orden como se ve en la siguiente imagen:

Y listo! Automáticamente, cuando inicies un juego, ello te lo va a capturar automáticamente ya que Streamlabs es tan listo que lo detecta al instante!
Configurar sonido streamlabs obs
Y esta es ya la última parte que tenemos que tener en cuenta para empezar a Stremear con Streamlabs, el Sonido. Si tenemos abiertos el programa, abajo a la derecha vemos una sección que pone Mixer verdad? Pues esa es la parte del sonido.

Y vayamos por partes.
- El número uno en verde con el nombre de Desktop audio se refiere al audio de escritorio, es decir, todo el audio que sale de nuestro pc, cualquier sonido que nuestro pc emita vamos a estar emitiendo también para nuestros viewers.
- El número dos se refiere a nuestro micrófono que hemos elegido al principio. Si queremos cambiarlo, le damos en la ruedita dentada remarcada con un cuadrado morado y cambiamos de micro.
- Lo que indica la flecha verde es la potencia del sonido, más fuerte o más bajo según llegue más lejos o menos la barra verde. Para bajar y subir el volumen lo podemos hacer con el botoncito que tenemos justo debajo como se indica con un recuadro verde en la imagen. Al modificarlo, tenemos que conseguir que la barra verde jamás llegue a tocar la parte roja, ya que sino se escuchará muy fuerte. De igual manera se hace con el audio de escritorio, pero normalmente queremos que se escuche nuestra voz primero y de fondo alguna musica que salga de nuestro pc, por lo que suele estar más bajo que el micrófono tal y como se ve en la imagen.
- Finalmente lo que marca la flecha roja es el silenciar o mutear la fuente de audio que queramos, que como en el ejemplo de la imagen, el audio de escritorio está silenciado como véis y el del micro no.
Y ya está!
Añadir una nueva escena
Ahora que tenemos la primera escena ya creada con las fuentes que hemos comentado en el paso anterior, es hora de que creamos otra escena más. Las escenas, son como los escenarios donde vamos a mostrar las diferentes fuentes que queremos meterle. Pero… ¿Si ya tenemos creada una escena, para qué más?
Pues para ahorrarnos tiempo y de un clic cambiar de una escena a otra. Por ejemplo, en la anterior escena, estábamos capturando el juego y nuestra Webcam por encima de ello. Pero ahora de repente quieres que solo se muestre tu Webcam en pantalla completo y el juego no. Claro, puedes tocarlo y cambiar el tamaño de tu Webcam, pero no es lo recomendable ya que lo mejor es dejar preparado una nueva escena con tu Webcam a pantalla completa para que con un clic tengamos listo y pasemos de una escena a otra!
Vamos allá.
En la parte de abajo a la izquierda, vemos que tenemos la sección de Scenes pues bien, funciona igual que las fuentes, le damos al + y ponemos un nombre a nuestra nueva escena, que siguiendo el ejemplo anterior, será la de Webcam entera.

Al darle a hecho, nos seleccionará esa nueva escena que obviamente, no tiene ninguna fuente. Pues bien, siguiendo los pasos anteriores, agregamos en fuentes Dispositivo de captura de video y lo pondremos a pantalla completa cubriendo toda la parte negra!
Si no nos cuadra en toda la pantalla, podemos hacer clic derecho en nuestra propia Webcam, en Transformar y después en estirar pantalla,así nos quedará perfecto!

y simplemente ahora clicando en las diferentes escenas como están marcadas en la imagen de 1 y 2, nos pasará de uno a otro en un instante! Puedes crear todas las escenas que quieras!
Empieza a transmitir con Streamlabs
Una vez que ya tengamos todos los pasos, si le damos al botón de Emitir en directo que sale en la esquina inferior derecha, estaremos en directo, en nuestro caso en Twtich ya que nos hemos conectado a ello en un paso anterior! Cuidado que todo lo que muestres en la parte de arriba se va a ver, asi que ojo con lo que queréis que se vea o no!
Y esto ha sido todo para empezar a retransmitir con Streamlabs. Sabemos que hay muchas más opciones importantes como son las alertas o el chat del directo que se puede manejar desde el propio Streamlabs, pero eso os contamos en esta otra entrada para no alargar más este tutorial para empezar a emitir con Streamlabs!
Video de configurar Streamlabs
Si lo queréis de una manera más visual, aquí tenéis el video explicativo.
y una vez hecho esto, no olvides pasarte por esta entrada donde te damos consejos de cómo hacer Streaming en Twitch!
AUNQUE SI TU ELECCIÓN ES TWITCH, ES HORA DE PONER UNAS ALERTAS PARA TUS DIRECTOS. CLICA AQUÍ!
Nos vemos en la siguiente!

por que no me sale optimizar stream lab?
¿No te sale esa opción para que te lo haa automáticamente? Tendremos que sacar un post donde hacerlo manual.
Tuve que configurarlos gráficos en Windows y en nvidia para conseguir que me capturara pantalla y lo conseguí, pero no lo doy conseguido con capturar juego, ya sea en automático, por pantalla específica, etc. Como puedo solucionarlo?
Gracias por preguntar. De momento tenemos esta entrada https://comohacerstreaming.es/streamlabs-obs-no-captura-pantalla%e2%9c%85-solucion/ que puede que te ayude, pero lo haremos sin duda para cuando falla la captura del juego.
Saludos.
mi voz se escucha muy bien pero los juegos se escuchan muy bajito. Yo escucho el juego bastante fuerte por mis auriculares pero mis viewers lo escuchan bajito y tengo el volumen al max en el OBS, como arreglo eso??
Mi voz se escucha bien pero a la hora de retransmitir un juego o poner musica de fondo se escucha muy bajito desde el OBS a diferencia de mi, que yo por mis auriculares lo escucho mas fuerte que mis viewes, como podria arreglar eso?
Hola Nina. Yo creo que tiene que ver con el sonido de escritorio. Es decir, tu escuchas fuerte porque es sonido que sale de los auriculares, pero tus viewers no pueden escuchar lo mismo y eso tienes que ajustarlo desde el sonido de escritorio. Aquí te explicamos mejor: https://comohacerstreaming.es/configurar-audio-en-streamlabs-obs/
Si tienes alguna duda más, encantados de responderte!