Ya todos sabemos que la jerarquía más alta en live streaming la tiene Twitch, así que por qué no aprender aquí y ahora con sencillos pasos cómo hacer streaming desde tu teléfono móvil. Acompáñame a ver cómo hacer un streaming usando el móvil tanto si tienes Apple o Android.
Cómo hacer streaming desde tu Android con Twitch
- Regístrate en Twitch
Este es el primer paso y completamente gratuito. Sí no lo has hecho, ¿qué esperas? Aquí te lo contábamos cómo crearte la cuenta.
- Descargar Streamlabs para tu Celular
Es un software que funciona como herramienta de transmisión en vivo brindándole a los streamers tanto principiantes como avanzados el acceso a las configuraciones de su transmisión de una manera muy sencilla. La aplicación está disponible para:
- Android: https://play.google.com/store/apps/details?id=com.streamlabs
- iOS: https://apps.apple.com/us/app/streamlabs-stream-live/id1294578643
Una vez descargado e instalado tendrás que vincular tu cuenta con tu plataforma de Streaming, que normalmente suele ser Twitch.
Vincula la cuenta de Twitch con Streamlabs y autorízalo
Añade tu cuenta a Streamlabs para vincularla y así usar las herramientas que te proporciona. Aquí te lo explicamos como hacer si no lo consigues.
Además debes aceptar todos los permisos y términos fundamentales para que la aplicación pueda gestionar tus transmisiones en vivo.
Selecciona lo que quieres mostrar
Ahora llega tu decisión de lo que quieres mostrar. Si quieres mostrar tu cara y lo que la cámara capta, elige la opción de «Camera». Si vas a jugar a algún juego desde el móvil y quieres mostrarlo, selecciona también la opción de «Screen».
En un principio añadimos las dos tal como aparece en la imagen. Después le damos a next.

Selecciona los widgets (Select Widgets)
Ahora habrás llegado a un apartado donde estarán los “widgets”. Estos son paneles con los que puedes añadir elementos importantes a la transmisión. Nosotros vamos a poner lo básico que son las alertas de cualquier cosa (subs, follows, raids… para que te salten) y el chat para que se vea en el directo:

Lo más importante es que te manejes con pocas funciones en un principio, para que poco a poco te acostumbres cuáles realmente necesitas en tu transmisión en directo.
Otorgar permisos
Al terminar de ajustar las funcionalidades de tu stream, Streamlabs te pedirá permisos de acceso, ya sea las cámaras del móvil y el audio, ya que con ello le permite obtener tu imagen y audio. Todo es seguro así que concedemos todo sin problemas.
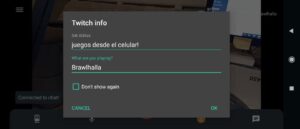
Captura de prueba
Atención! Ahora aunque le des a Start NO ESTÁS EN DIRECTO, es simplemente para ver y preparar lo que quieres mostrar. El Streaming comenzará una vez pulses en el botón que se indica en la foto y cuando confirmes y escribas al info de tu Twitch y pulses «OK» ENTONCES EMPEZARÁ TU DIRECTO EN VIVO.
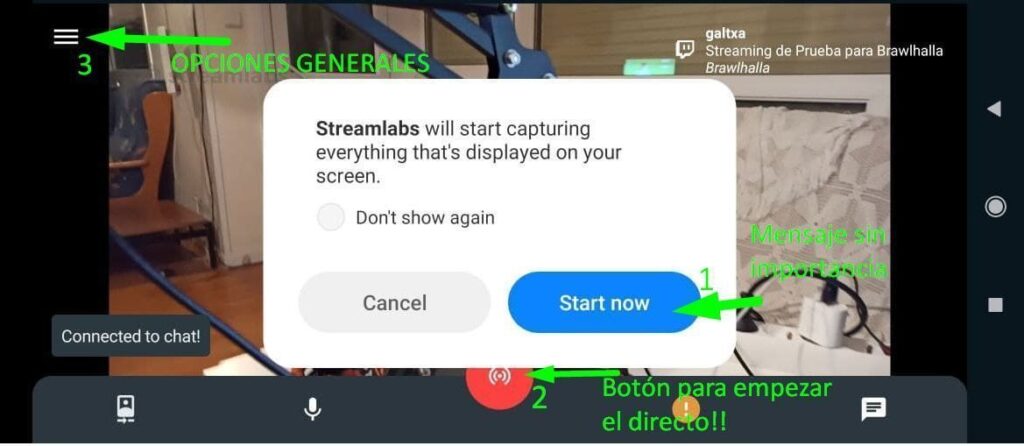
¡Cuidado con la privacidad!
Muy, muy, muy importante, cuidado con lo que muestras en tu celular. Han habido muchos problemas de privacidad, de mostrar conversaciones etc por este tema, ya que en tu móvil es muy fácil que te salten mensajes o que mires tu Whatsapp o cualquier cosa mientras estás en directo porque lo haces inconscientemente y no te das cuenta. ¡Mucho cuidado y ojo con esto!
Configuración Básica
Para ello tendremos que pulsar en el botón que se indica con el número 3 de la anterior imagen y nos saldrá la siguiente imagen:

Calidad y resolución
Es importante determinar sí estarás utilizando una conexión Wi-Fi o los datos móviles, debido a que mientras más calidad posea el directo, necesitará mayor conexión para mantener la fluidez y estabilidad durante una transmisión en vivo.
De todas maneras tendremos en cuenta que usaréis datos móviles del teléfono por eso, si entramos en el punto de Settings como se indica con el número 1 en la anterior imagen y buscaremos la opción de Broadcast.
Normalmente no tocaremos nada en la configuración del video, pero se suele poner en el output resolution 720p y Max video bitrate de 1000 kbps. Si se ve muy pixelado lo podéis subir e ir haciendo pruebas hasta que se vea bien.

Cambiar para capturar cámara o tu teléfono móvil rápidamente
Si estás mostrando la cámara y quieres mostrar lo que se ve en tu celular, por ejemplo, es muy sencillo, pero las opciones están un poco escondidas. Pulsamos en la opción de editor, como se ve en la imagen y está marcado con el número 2 en color rojo.
Y aquí en esta nueva ventana, nos fijamos ARRIBA A LA DERECHA que habrá un símbolo como este:

y lo pulsamos. Y ahora sí en este nuevo menú, le damos a la cruz como se marca en la imagen y ahí ya añadimos todo lo que queramos que salga, igual que como te explicamos aquí en el Streamlabs para pc

Parar directos desde el móvil
Si quieres cerrar el directo y después Streamlabs para que no te consuma recursos del móvil, simplemente tenemos que ir a «Settings», marcado con el número 1 en rojo en una anterior imágen y vamos a la última opción de abajo del todo donde dice «log out».
Es importante hacer esto para cerrar completamente el programa y asegurarnos de que ya no estamos con ella, para evitar despistes sobre todo de dejarlo abierto.
Ahora es tu turno de hacer directos desde el móvil , ya sea que quieras compartir con tus espectadores tu día a día, contenido informativo, de entretenimiento, partidas de videojuegos, etc. Estar en vivo con tu celular nunca ha sido tan fácil como ahora, ¿qué estás esperando para comenzar tu carrera como streamer?

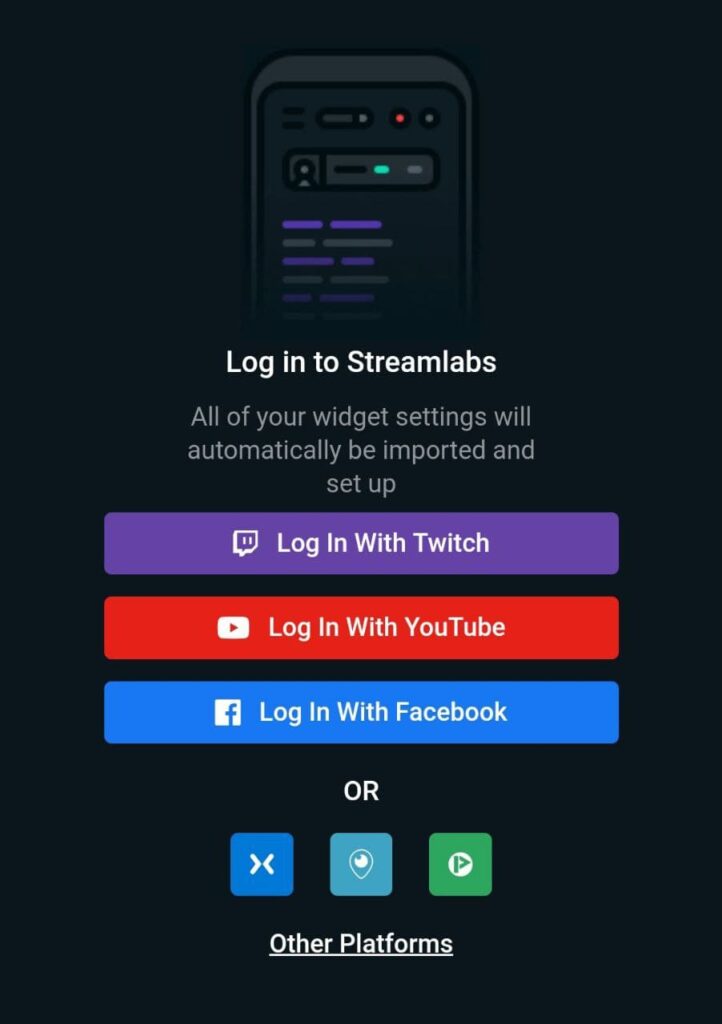
Gran trabajo , muy muy bien explicado Gracias
Gracias! Si tienes alguna duda dinos y haremos algún tutorial sobre ello.
Eres un fiera. Muchas gracias, Un saludo