Poner y tener un texto en movimiento en tu OBS y para Twitch o Youtube, puede ser útil por varias razones mientras estás transmitiendo. Si estás tratando de conseguir ese efecto para tu texto en OBS entonces esta es la guía para ti.
Desplazamiento de texto en OBS y Streamlabs OBS
Dado que Streamlabs OBS se basa en OBS Studio, estos pasos le servirán independientemente de la aplicación que utilices. Aquí están los pasos para añadir texto de desplazamiento a OBS:
- Abre tu programa de OBS
- En el panel de fuentes, haz clic con el botón derecho del ratón > añadir > texto (GDI+) y ponle un nombre que sea fácilmente identificable entre tus otras fuentes.

- Ahora estarás en las propiedades de la fuente Texto. Aquí es donde puedes añadir tu texto y modificar su apariencia cambiando la fuente, el color, el fondo, etc.
- Haz clic en Ok una vez que hayas añadido tu texto.
- Para hacer que el texto se desplace ahora, haz clic con el botón derecho en la fuente de texto y haz clic en Filtros.

- En la ventana de Filtros, haz clic en el icono más (+) de la parte inferior izquierda y selecciona Desplazamiento.
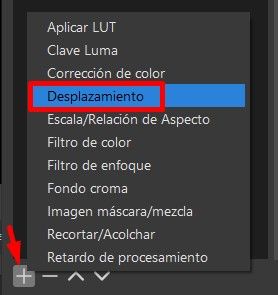
- Modifica los valores de velocidad horizontal para que el texto se desplace de izquierda a derecha o viceversa. Y modifica los valores de velocidad vertical para que tu texto se desplace hacia arriba y hacia abajo.
- Asegúrate de que la casilla Bucle está marcada si quieres que tu texto se desplace continuamente en tu escena OBS.
- Pulsa Cerrar para guardar los cambios y verás que el texto se desplaza.
Añadir espacio entre el texto
Si no quieres que el final y el principio de tu texto estén tan apretados mientras se desplazan, puedes simplemente pulsar la barra espaciadora un montón al final de tu texto en la ventana de propiedades del texto.
Desplazamiento del texto por la pantalla sin aumentar el tamaño del texto
Si quieres que tu texto se desplace por toda la pantalla de un lado a otro en OBS sin tener que hacer tu texto más grande, entonces puedes usar estos métodos:
Añadir espacio
Al igual que el método de la barra espaciadora, puede seguir añadiendo espacios después del texto hasta que la ventana de texto se extienda por toda la pantalla.
Sin embargo, esto puede resultar un poco incómodo si tienes varios textos, así que prueba el siguiente método.
Extensiones de texto personalizadas
En las propiedades de su fuente de texto (haz clic con el botón derecho en la fuente de texto > propiedades) desplácese hacia abajo y marque la casilla Usar extensiones de texto personalizadas.

Ahora juega con los números de Anchura y Altura para conseguir el ajuste perfecto para tu pantalla y el tamaño de la fuente. Y no te olvides de la función de recorte en OBS si no puedes conseguir que los números sean 100% exactos.
