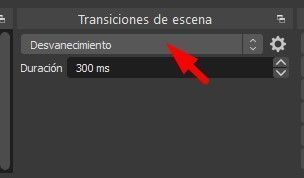Una de las buenas cosas que OBS Studio tiene son sus transiciones para las diferentes escenas que se utilizan. Además, no hace falta ningún software externo ni conocimientos, sino que el propio OBS studio te lo trae ya y ahora veremos como ponerlos.
Si por casualidad, empleas Stramlabs OBS, aquí te contamos como hacer transiciones para este programa.
Crear transiciones en OBS
En la parte inferior del programa, tendremos ventanas como escenas, fuentes… y también tendremos transiciones de escena. Sí, ahí ha estado todo el momento, pero tú ni te habías dado cuenta (Si no lo tienes, haz clic derecho encima de otra ventana y habilítalo).
Ahí, lo importante es donde marca la flecha, que si pulsamos nos saldrán diferentes opciones. La mejor opción y la que más juego da es luma wipe (la última) donde al clicar, nos dirá que le demos un nombre y le ponemos la de por defecto, luma wipe.
Una vez aquí, es hora de ir mirando las diferentes transiciones, donde podemos ir una por una cambiando en el apartado de imagen (1) y para ver el efecto que tiene, le damos a la vista previa de transición (2)

También se puede cambiar el tiempo que tarda en realizar la transición. Así hasta que encontremos uno a nuestro gusto y después, dándole a aceptar, ya tendremos el efecto de transición añadido.
Además, a cada escena, le podemos adjuntar la transición que queramos, haciendo clic derecho encima de cada escena y en anulación de la transición elegiremos el que más nos guste.
Transiciones animadas para OBS gratis
También existen por internet algunas webs como Nerordie o la que nosotros vamos a usar, visualsbyimpulse, que desde aquí puedes mirar las transiciones gratuitas que tienen para bajar.

Simplemente seguimos los pasos que nos dice y bajaremos el pack enseguida desde el email que les hemos proporcionado. Eso sí, los archivos son pesados (más de 1 giga) ya que son transiciones en video, por lo que te recomendamos tener una buena conexión a internet para bajarlos.
Una vez descargados, los descomprimidos y ahora sí, vamos a OBS studio. Una vez aquí, realizamos el mismo paso del punto anterior, hasta llegar a las transiciones y esta vez elegimos Stinger.
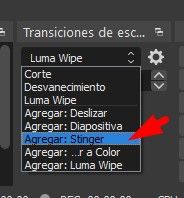
Le damos un nombre y ahora, en la parte del archivo de video, tendremos que elegir (1), alguno de las transiciones en video que nos hemos descargado en el paso previo.

Después elegimos el tiempo (2) y cuánto queremos que dure esa transición (3). Aparte, podemos elegir si está el monitoreo apagado, que el sonido de la transición (algunos tienen) se escuche o no en el directo.
Y así es cómo se hacen las transiciones de OBS que te harán parecer mucho más profesional en tus directos.