Tener un bot para tu canal de Twitch o Youtube es el siguiente paso para mejorar tu canal y para ello te enseñaremos a configurar Nightbot, una de las mejores elecciones para gestionar los directos.
Por su puesto, existen más bots como Streamelement cada uno para ayudarte en alguna tarea específica, pero nosotros y como estamos empezando en este mundo de hacer directos en Twitch, te vamos a recomendar que empieces con el más común y utilizado de todos: Nigthbot
Nightbot ¿qué es?
Los Bots son herramientas automatizadas que te pueden ayudar a moderar, a dar mensajes de bienvenida, mostrar información… o a reaccionar ante algún comando o mensaje que se ejecuta en el chat.
Nightbot es uno de los bots más populares para estos casos. Es fácil de usar, fácil de personalizar, y lo suficientemente bueno como para utilizarlo en tu plataforma de hacer directos.
Puede ayudarte a dar respuesta a tus viewers, a moderar el chat, automatizar tareas, crear y ejecutar comandos… un todoterreno.
Plataformas disponibles para Nigthbot
Nigthbot se puede utilizar, como vemos en la siguiente imagen en las siguientes plataformas:
- Twitch
- Youtube
- Trovo

Configurar Nightbot para Twitch, Youtube o Trovo
Lo primero de todo es que tenemos que acceder a la página de Nigth bot, que lo haremos desde aquí.
Una vez en la Web, tendremos que buscar el botón que pone «Sign in» o también puede servir «Login» y lo pulsamos. Nos debería de salir la imagen anterior, que tendremos que elegir la plataforma de streaming que utilicemos, (Twitch, Youtube o Trovo).
En el siguiente menú autorizamos nuestra cuenta de Twitch para darle los permisos al Bot y una vez hecho esto… ¡empieza la magia!
Añadir Nigthbot como moderador del canal
Ahora estamos en otro nuevo menú, que por si te pierdes, es este mismo https://nightbot.tv/dashboard# y una vez en este nuevo menú, nos fijamos arriba a la derecha que sale el botón de Join Channel. Pues pulsamos, tal como sale en la imagen:

Ahora nos saldrá un aviso en inglés, que nos estará diciendo que tenemos que escribir el comando de /mod nightbot en nuestro chat en directo. Pues abrimos nuestro software que empleamos para hacer los directos y no hace falta que vayas a tu directo, simplemente en el chat escribimos esto:
/mod nightbot
y vemos si el mensaje nos dice que ya le hemos dado permisos a Nigthbot como sale en la siguiente imagen:
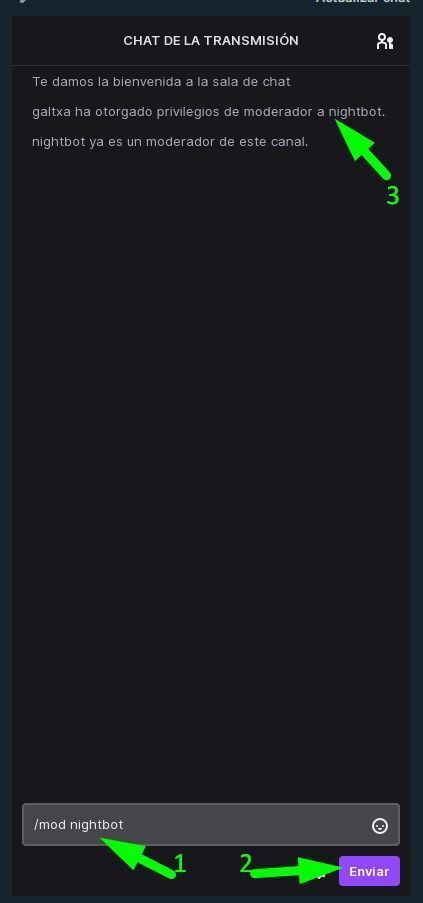
Si nos sale un aviso positivo como sale en el número 3 significa que night bot ya es un moderador de tu canal! ¡Muy bien! Cerramos el mensaje ese en inglés y empezamos a modificar el Bot.
Comandos de Nigthbot por defecto
Ahora vamos a ver los comandos que por defecto tiene nuestro bot. Esto se hace mirando al menú de la izquierda y clicando sobre «commands» y después a «default»

Y la información que sale a la derecha es la información que hace sus comandos por defecto. Los comandos más usados son:
- !commands: Muestra la lista de comandos disponibles que tienes y tus moderadores pueden modificar dichos comandos.
- !game: Muestra el título actual del juego que estás jugando y tus moderadores pueden modificarlo.
- !poll: Elaboración de encuestas a través del chat.
- !songs: Petición de canciones o melodías sin copyright para la grabación.
- !title: Nombre de la emisión en vivo. Da los rols para cambiar los moderadores.
Recuerda que estos comandos se activan mediante tu chat y cuando estés en directo, por lo que cuando alguien escriba un comando anterior en negrita pasará lo que dice su descripción. Recuerda que para escribir un comando, siempre tienen que escribir el signo de exclamación.
Otros comandos
- !countdown: Una forma sencilla de obtener una cuenta atrás para algún evento, la fecha de lanzamiento de un juego o simplemente un evento como un cumpleaños.
- !weather: Sí, puedes hacer que Nightbot te diga qué tiempo o clima hace fuera.
- !time: Un útil conversor si te preguntas qué hora es en el otro lado del mundo
Crear comandos a nuestro Nightbot
Al ser este bot superinteligente, también es capaz de aprender comandos que creamos.,Es decir, podemos hacer que el Bot haga algo (sobre todo mostrar información) cuando alguien use algún comando.
Vamos de nuevo al dashboard de nuestro Nigthbot y vamos a la siguiente sección:

Una vez aquí, solo debes hacer clic en «agregar comando»

Luego completar los espacios que te indica el formulario.
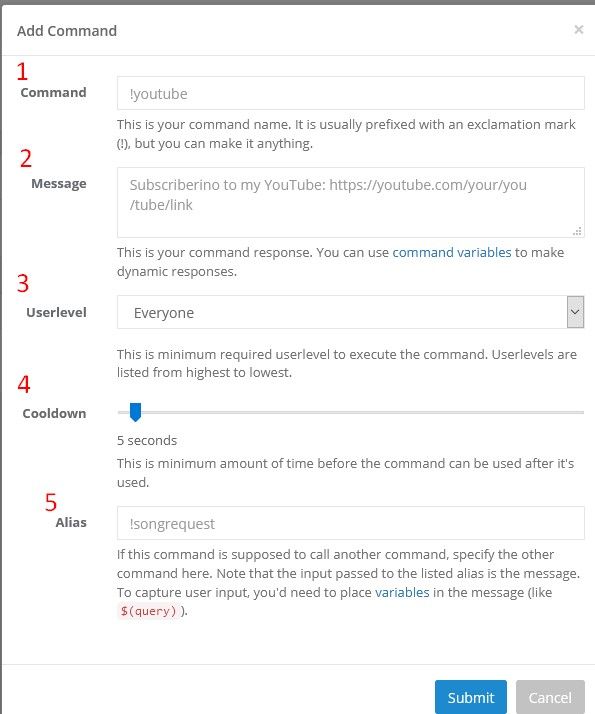
- Comando: recuerda que los comandos llevan un signo de exclamación antes del comando, así que al llenar este dato, deberás iniciar con ! seguida del comando sin dejar ningún tipo de espacio.
- Mensaje: en este espacio deberás escribir cuál va ser la respuesta del comando que colocaste anteriormente, pero teniendo en cuenta que pueden emplear variables para una respuesta más dinámica.
- Nivel de usuario: Acá tendrás que seleccionar que tipo de usuario puede emplear este comando.
- Enfriamiento: es el tiempo mínimo entre el empleo de comando para evitar que alguno se convierta en spam.
- Alias: una de las características que posee la creación de comandos, es que puedes configurar un comando con otro, pudiendo ser llamado por otro cuando.
Variables de Nigthbot
Las variables son empleadas dentro de las respuestas de los comandos de Nightbot. Recuerda que para convertir una palabra en variable, tienes que incluir el símbolo de $ delante. A continuación compartimos contigo una lista de los más empleados:
- $Channel: nombre del canal.
- $ChatID: id del chat.
- $Tweet: elaborar plantillas de mensaje automático para twittear.
- $Arguments: Espacio entre argumentos.
- $UserID: identidad del usuario que llama.
- $Count: para aumentar variable.
- $ChannelID: id del canal.
- $Twitch: datos perfil usuario Twitch.
- $Countup: Lapso de tiempo que ha transcurrido desde la hora especificada.
- $Eval: código JavaScript.
- $User: nombre del usuario que llama
- $Weather: datos meteorológicos.
- $ToUser: primer argumento.
- $Lastfm: muestra la última canción de scrobbled del perfil Last.fm.
- $LeagueOfLegends: enseña la información de rango para invocador.
- $XBL: datos estadísticos de usuario de Xbox Live.
- $DJKhaled: lave de DJ Khaled para obtener el éxito.
- $Countdown: lapso de tiempo sobrante hasta la hora especifica.
- $Time: hora actual.
- $Rainwave: Datos de la canción que están transmitiendo en radio Rainwave.
- $PSN: enseña la estadística de un perfil de Playstation Network.
- $Query: entrada después del comando.
- $UrlFetch: salida remota de URL.
- $QueryString: entrada completa desde URL.
- $Steam: datos del usuario de Steam.
- $UserLevel: nivel de usuario que llama.
Cómo configurar mensajes automáticos y temporizados de Nightbot
Nightbot te permite crear mensajes con un temporizador que aparecerán después de un determinada de mensajes en el chat de Twitch o una cantidad determinada de tiempo, puedes personalizarlo completamente a tu gusto.
Un rango de tiempo normal suele ser, un mensaje automático por cada 15 minutos y 50 mensajes en el chat.
