Métodos sencillos para cambiar el color de tu nombre de usuario de Twitch
Por alguna razón, cuando quieres cambiar el color de tu nombre, depende cuándo lo hagas, Twitch te dirá que lo hagas de una manera o de otra.
Para aclarar la confusión de una vez por todas, ¡le mostraremos los 2 métodos más actualizados para cambiar el color de su nombre en Twitch!
Método 1
Cuando estás en el chat de Twitch de algún streamer, tienes que escribir algo. Una vez lo hagas, clica en tu nombre y te saldrá la siguiente ventana, donde tendremos que dar en editar identidad en el chat:
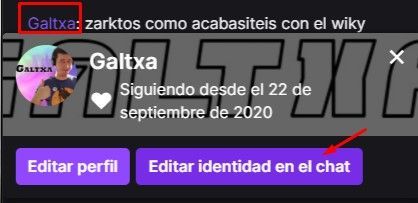
Ahora, baja hasta abajo en el menú hasta que encuentre las opciones de «Color de nombre«. Ahí simplemente elige el color que quieras:

Al hacer clic y seleccionar, ya puedes salir del menú, ya que la elección de color se actualizará automáticamente en el chat de Twitch.
Sin embargo y si quieres otro color que no aparezca ahí, la única forma de desbloquear más colores para su nombre de usuario del chat de Twitch es comprar Twitch Turbo.
Puede acceder a esta opción haciendo clic en «Más colores» junto a las opciones de color predeterminadas y una ventana se abrirá para que pagues

Obviamente, los colores adicionales no son el único beneficio que ofrece la suscripción de Twitch Turbo.
Método 2
Este es otro método a través de comandos para cambiar los colores de los nombres de Twitch.
Todo lo que tienes que hacer es escribir en el chat el comando «/ color». Esto le permitirá seleccionar el color que prefieras de las opciones de color predeterminadas de Twitch, escribiendo acto seguido el nombre del color (en inglés).

Normalmente, puedes escribir colores como «blue» o «green», pero también puedes utilizar la lista de comandos completa para ver cuáles son sus opciones (por ejemplo: Azul, BlueViolet, CadetBlue, Chocolate, Coral, DodgerBlue, Firebrick, GoldenRod, Green , HotPink, OrangeRed, Red, SeaGreen, SpringGreen, YellowGreen).
Cómo cambiar el color de tu nombre de Twitch en un dispositivo móvil
Usar el mismo comando «/ color» en el chat que acabamos de mencionar es la mejor (y única) forma de cambiar el color de tu nombre de usuario en la aplicación Twitch.
Cómo hacer brillar el nombre de Twitch
En los primeros días de Twitch, también había una nueva característica brillante gracias a la extensión BetterTTV que literalmente hacía que los nombres de usuario de las personas brillaran en el chat.
Desafortunadamente, la función ya no está activa, por lo que ya no puede obtenerla con su nombre.

alert(«585»);