Una vez tengamos hecha la configuración básica de nuestro Streamlabs, es hora de añadirle algunas funciones importantes como las alertas de Twitch. Estas alertas aparecerán disponibles una vez conectes tu plataforma de Streaming con Streamlabs, por lo que veros este tutorial si aún no lo habéis hecho.
Las alertas en Twitch
Lo más importante en Twitch son las alertas ya que estos son avisos que salen en tus directos avisándote de:
- Nuevas Donaciones.
- Nuevo Suscriptor.
- Seguidores Nuevos.
- Bits que la gente te da.
- Hosts que te hacen otros Streamers.
Por eso, es importante darte cuenta cuando algo de esto pasa y agradecer al usuario o lo notifiques de una forma divertida en tu Stream.
Cómo poner alertas a tu directo
Bien, para poner estas alertas, lo primero abrimos nuestro programa de Streamlabs y en fuentes le damos al + (como lo hicimos anteriormente). En todo este menú, vamos a la parte derecha donde pone Widgets y le damos a cuadro de alertas, tal como se ve en la foto:

Ahora te dirá que le pongas un nombre para agregar fuente. Le nombraremos Cuadro de alertas mismamente para enterarnos de qué va.
Y ya hemos agregado nuestro cuadro de alertas!! Pero… un segundo… si no sale nada! Ya claro, porque las alertas aparecen cuando una acción descrita arriba ocurre. Pero claro, podemos previsualizar y pone a nuestra manera dichas alertas.
Modificar alertas
Ya tenemos las alertas puestas en nuestro cuadro de previsualización, pero como no tenemos ni idea de qué va a aparecer ni nada, vamos a ir a poniéndolo a nuestro gusto. Para ello en el panel principal de Streamlabs, nos fijamos en el menú vertical que está a la izquierda del todo y pulsamos en un botón que pone panel.

Y ohhh surprise, surprise! Nos abre una ventana nueva en internet. Sí, así es amigos, no os asustéis. Bua! qué de cosas, ¿no? Pues si, pero vamos poco a poco y pulsamos en orden en lo que sale en esta imagen:

Una vez pulsado en los dos pasos anteriores, ahora es hora de crear nuestras diferentes alertas todas chulas. Como estamos empezando y no nos sigue ni Perry de momento, solo nos va a interesar crear las alertas de cuando alguien nos sigue en Twitch.
Alertas de nuevo follow
Para ello, tenemos que rellenar el siguiente cuadro que nos ha salido tras el punto anterior:
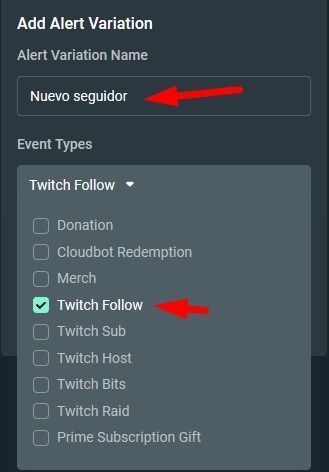
En la cajetilla de Alert variation Name vas a poner el nombre que quieras darle a esa alerta. Como nosotros ya sabemos que se trata de los follows, le hemos puesto el nombre de «Nuevo seguidor»pero vaya, que tu le puedes poner lo que quieras.
En Event Types vamos a seleccionar el de Twitch Follow porque efectivamente, es de un follow. Clicamos fuera de la pantalla y le damos a guardar. Ahora os tendría que salir en la siguiente imagen, pero si no os sale, refrescar la página Web con F5 y si os sigue sin salir, repetid el proceso de este punto, a veces suele fallar la cacharra. Bien, entonces nos encontramos aquí:

- Lo primero que tenéis que hacer es aseguraros que a la izquierda, estamos en Nuevo seguidor-Twitch Follow tal como sale en la imagen con el número 1.
- El segundo paso es darle a Send test para que veáis como sale ahora mismo la alerta. Ojocuidao con el sonido y el susto que te llevas jajaja. Como ves sale un zombi feo, un mensaje to raro en inglés y un sonido raruno.
- El tercer punto es el de la imagen. Si le damos a la cruz, podemos poner el gif, imagen o video que nos da la santísima gana. Como vemos en la imagen de abajo, nos salen varias opciones que podemos elegir, pero si queremos subir nosotros mismos una imagen o gif, le damos a upload y desde ahí lo subimos:

- En el cuarto punto, el del sonido exactamente igual que la anterior, elegimos la que queramos, solo que muchos sonidos son premium (con la estrellita arriba a la derecha) y os recomendamos subir el vuestro propio para daros un toque único cada vez que suene.
- A veces suele sonar tremendamente fuerte el sonido por lo que ponedlo en un 15%
- Una vez hechos todos los cambios, no os olvidéis de guardar los cambios en el botón verde.
- Finalmente, prueba ahora con un test para que veas cómo se vería.
Modificar el mensaje de alerta
Para cambiar el mensaje de alerta, seleccionamos el Twitch follow que nos sale en la pantalla donde estamos. Una vez hecho esto:
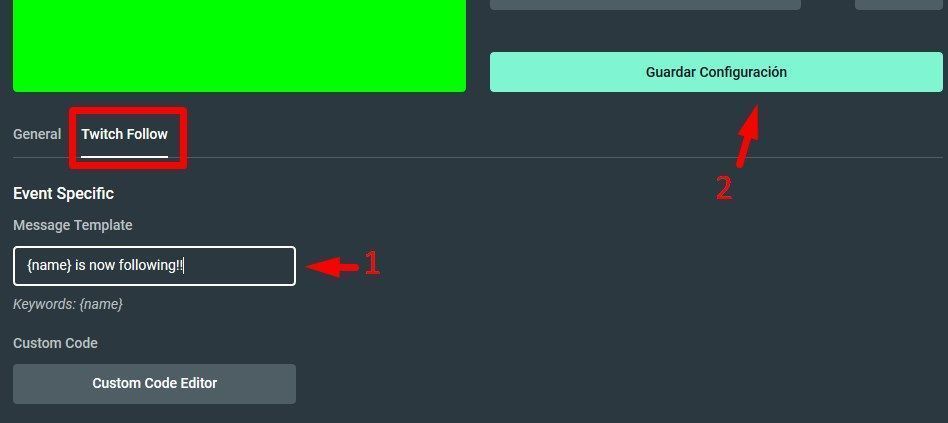
- En el número uno, en la cajetilla vamos a poner el mensaje que se va a mostrar en tu directo cada vez que alguien te siga. Como no entendemos nada de inglés , vamos a cambiarlo. Recuerda que te van a seguir usuarios con diferentes nombres, por lo que el comando escrito de {name} hace referencia al nombre del usuario. Como veo que sois un poco vagos, os recomiendo poner algo sencillo en esa cajita como «Gracias por seguirme {name} espero que lo pases bien!» y vamos tirando.
- En el dos volvemos a guardar la configuración y volvemos a dar al botón de test para ver cómo queda.
Y ya está! Tenemos nuestra primera alerta creada!! Cerramos esa página Web y volvemos al programa de Streamlabs OBS
Últimos retoques desde Streamlabs
Una vez ya hayamos puesto las alertas a nuestro gusto, es hora de retocarlos desde Streamlabs. Para ello, si teníamos abierto Streamlabs, cerramos y volvemos a abrir y vamos a la fuente de alertas que hemos creado anteriormente y le damos a propiedades con el clic derecho:
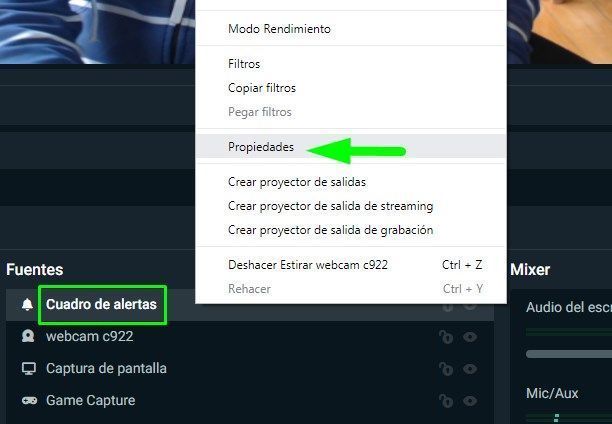
Y nos sale este menú:
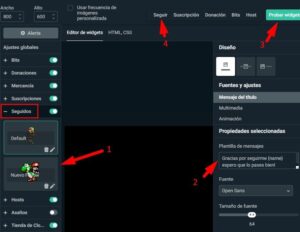
- Como veis ahora sale el nuevo que hemos creado para poder seleccionarlo. Asegúrate de que está encendido con el botón verde y debajo suyo, sale una basurita y un lápiz o algo parecido. Pues le damos al lápiz y nos sale el menú de la derecha.
- Incluso desde aquí se puede cambiar el mensaje, no hace falta ir siempre a la web de Streamlabs.
- y 4. Le podemos darle a probar para ver como se vería.
Todo lo demás que sale podemos ir trasteando si queremos para cambiar el tamaño de la letra, tipo de letra, colores… pero vamos, que no hace falta. Pues le damos a HECHO y listo! Ya está!!
Podemos probar como se vería una alerta con nuestra escena puesta, para poder colocar la alerta donde queramos y en el tamaño que deseemos!! Abajo del todo le damos a Probar Widgets:

Cómo poner alertas en Twitch en Video
Como siempre, aquí el formato video para los más vaguetes y prefieren no leer, jeje
Y esto ha sido todo, ya tenemos algo que es muy muy importante en el mundo del Twitch. ¡El próximo paso será integrar un BOT en tu Chat para tus directos!

Gracias amigo me ayudas bastante con tu contenido, donde puedo encontrar como subir un comando?
Hola. Puede que hagamos esa entrada pronto. Qué bot usas? Dependiendo ello tienes diferentes comandos.