Si piensas dar el salto en calidad usando diferentes cámaras para transmitir, estás de suerte querido streamer. En este post, precisamente, te mostramos cómo hacer un streaming con varias cámaras al mismo tiempo, desde OBS.
En la actualidad, no necesitas cámaras profesionales ni equipos costosos para poder montar una configuración multicámara, tan solo un ordenador y un par de cámaras (que podrían ser perfectamente un par de móviles o tabletas).
Dicho esto, veremos cuál es el equipo necesario así como el software que necesitas para empezar a hacer directos con varias cámaras en Twitch, Facebook o YouTube.
¿Por qué hacer directos con varias cámaras?
Es una buena pregunta. El principal beneficio que ofrece una configuración multicámara es hacer contenidos más profesionales, permitiendo cambiar de ángulo o de toma según la necesidad, en cuestión de segundos.
Con más de una cámara puedes tener más de una toma:
- Un primer plano de ti.
- Un plano mucho más amplio.
- Y un plano centrado en algún punto.
Por ejemplo, casi todos los jugadores de League Of Legends o DOTA 2 que transmiten sus partidas usan dos cámaras: la primera enfoca la cara del jugador, mientras la segunda está enfocada en el teclado o el ratón.
Por otro lado, los creadores que frecuentemente realizan entrevistas suelen tener hasta tres cámaras. ¿Para qué? Una que los enfoque, otra para que enfoque al entrevistado, otra de un plano más amplio que los enfoque a ambos.
¿A qué queremos llegar? A que contar con más de una cámara te da más posibilidades a la hora de jugar con las escenas en OBS.
¿Cuántas cámaras puedes usar para hacer streaming?
En principio, tantas cámaras como desees. Sin embargo, lo recomendable es tener cómo máximo 3 lentes a tu disposición desde distintos ángulos, capturando distintos planos o tomas de ti. Si juegas algún título puedes tener, por ejemplo:
- Un plano de tu rostro.
- Otro más alejado capturando mejor tu setup.
- Y otro capturando el movimiento del ratón.
¿Qué equipo necesitas?
Esto es lo mejor: puedes usar cualquier cámara que tengas disponible, sea una DSLR o la de un teléfono o tablet. Esto es lo que necesitas para conectar varias cámaras a tu directo:
- Un software de transmisión como OBS Studio.
- Un par de tablets, teléfonos móviles o cámaras especializadas (como la GoPro Hero 9 o la Canon EOS 5D, actualmente las mejores.
- Y, aunque esto es completamente opcional, un stream deck , desde el que puedas alternar la cámara rápidamente con tan sólo presionar un botón (desde OBS también las puedes alternar en un par de clics).
No está de más recordar algo: el ordenador debe tener la potencia suficiente como para procesar múltiples entradas, al mismo tiempo que juegas o usas algún otro software que consuma muchos recursos. ¡Tenlo en cuenta!
¿Cómo configurar el OBS para hacer streaming con varias cámaras a la vez?
Ahora sí, a lo que veníamos. Primero asegúrate de que todas las cámaras están conectadas al ordenador. Si lo están, verifica que todas están siendo reconocidas por el computador verificando si entregan imagen desde el OBS.
¿Listo? Pues estos son los pasos para configurar las cámaras en el OBS Studio:
- Ejecuta el OBS como Administrador.
- En el apartado de Fuentes, pulsa en el icono “+”.

- Seguidamente, selecciona Dispositivo de captura de video en el menú desplegable que aparecerá.
- Inmediatamente aparecerá una ventana, en la que deberás asignar un nombre a la cámara. Es recomendable que la nombres por marca, modelo o por la ubicación en dónde esté. Luego, da clic en Aceptar.
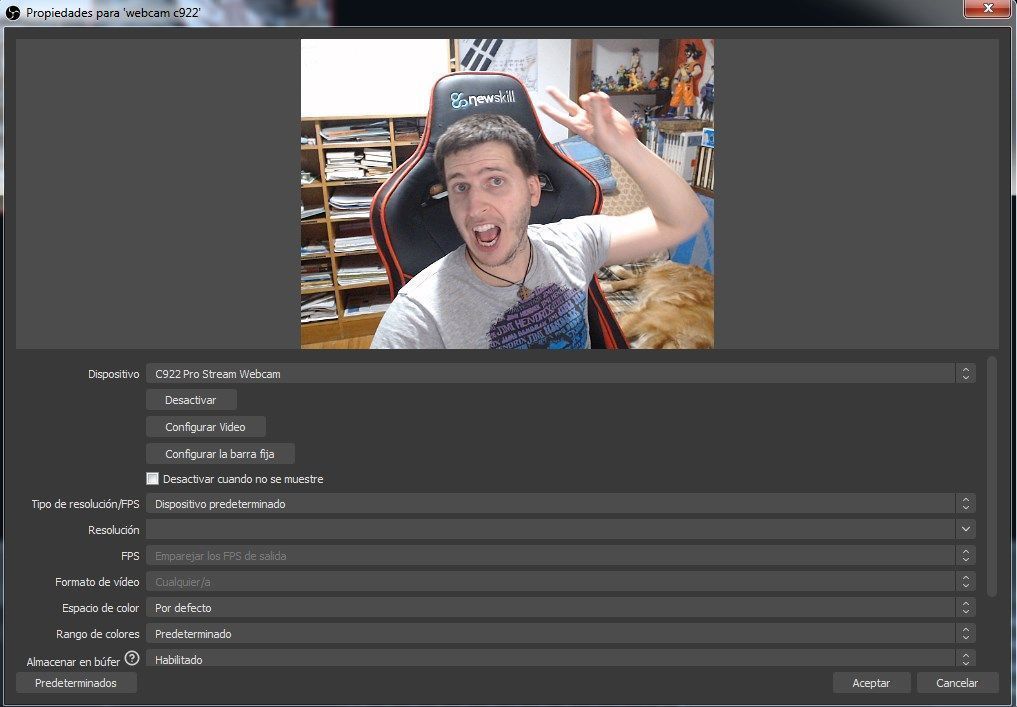
- Después, aparecerá otra ventana en la que deberás seleccionar la cámara en cuestión desde el desplegable Dispositivo.
- Antes de pulsar en Aceptar, configura la resolución a la que quieres que se emita.
- Una vez hecho esto, puedes empezar a ajustar tanto el tamaño como la posición de la ventana de esa cámara, es decir, cómo quieres que se muestra en la escena.
- ¡Y listo!
Este proceso debes hacerlo con cada una de las cámaras que planeas añadir, así que tomará un poco de tiempo. Si no entiendes algún punto, te dejamos con un vídeo que muestra cómo hacerlo paso por paso:
