Hay algunas veces, que Streamlabs no captura pantalla correctamente y nos sale la famosa Pantalla negra, por lo que aquí vamos a solucionar esto mediante diferentes soluciones que puedes aplicar. Primero acuérdate de configurar Streamlabs correctamente!
Arrancar con los gráficos integrados
A veces pasa que con la Gráfica de NVIDIA, hay algún error de compatibilidad. Pero no os preocupéis, tranquilos. Simplemente le damos con el ratón, clic derecho y le damos a la opción de Ejecutar con el procesador gráfico y después a la segunda opción de Gráficos integrados. Pero un momento, de qué estás hablando, a mi no me sale de ninguna manera esa opción!! Traidor, te doy dislike! Tranquilos, si no te sale nada, puedes pasar a la segunda solución un poco más abajo.

Una vez hecho esto intenta arrancar el programa a ver si va. Si no tienes esta opción, pasamos a esta solución que es la misma pero de otra manera.
Gráfica Nvidia
Vamos a ver si es problema de la gráfica. Vamos a nuestro escritorio y le damos clic derecho y seleccionamos la tarjeta gráfica que muy posiblemente sea NVIDIA.

Una vez ahí seguimos los pasos de la siguiente imagen:
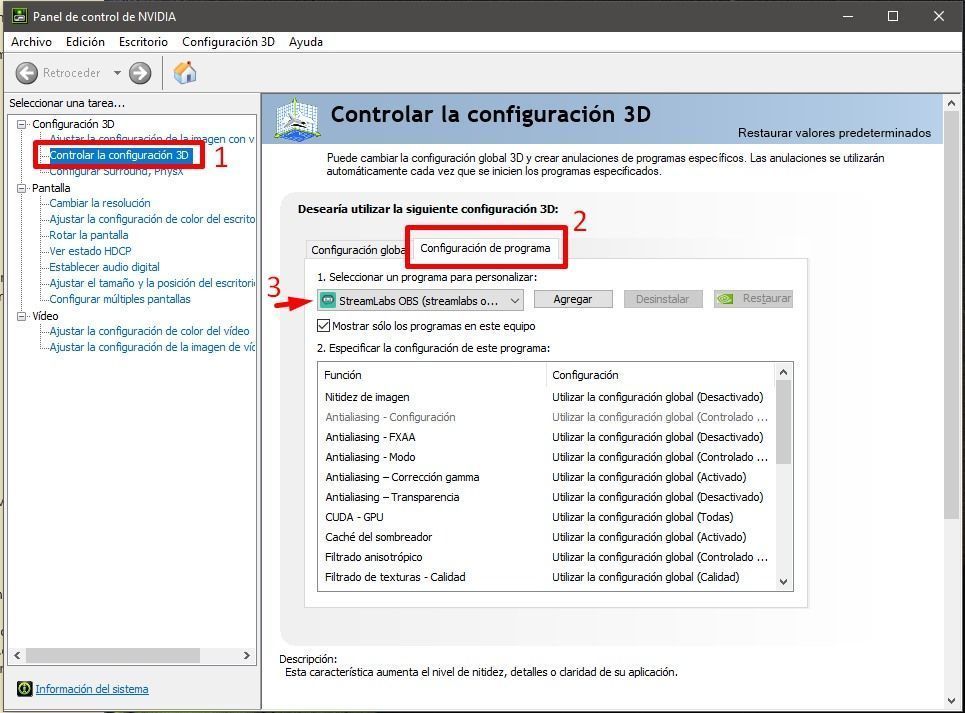
En este nuevo menú, nos aseguramos de que seleccionamos a la izquierda el controlar la configuración 3D y después a la derecha, la segunda pestaña de configuración del programa. En el punto 3 seleccionamos Streamlabs.
Y en la imagen anterior a mí no me sale, pero algunos tendréis la opción de seleccionar el procesador de gráfico y seleccionaremos Gráficos integrados. y después de eso probamos el Streamlabs.

Ejecutar con GPU
Esto pasa a muchos y si la anterior solución no te ha valido o no tienes opción de ejecutarlo, seguro que esto te arregla. Abrimos el programa de OBS o Streamlabs y vamos a configuración, abajo a la derecha como marca la siguiente imagen:
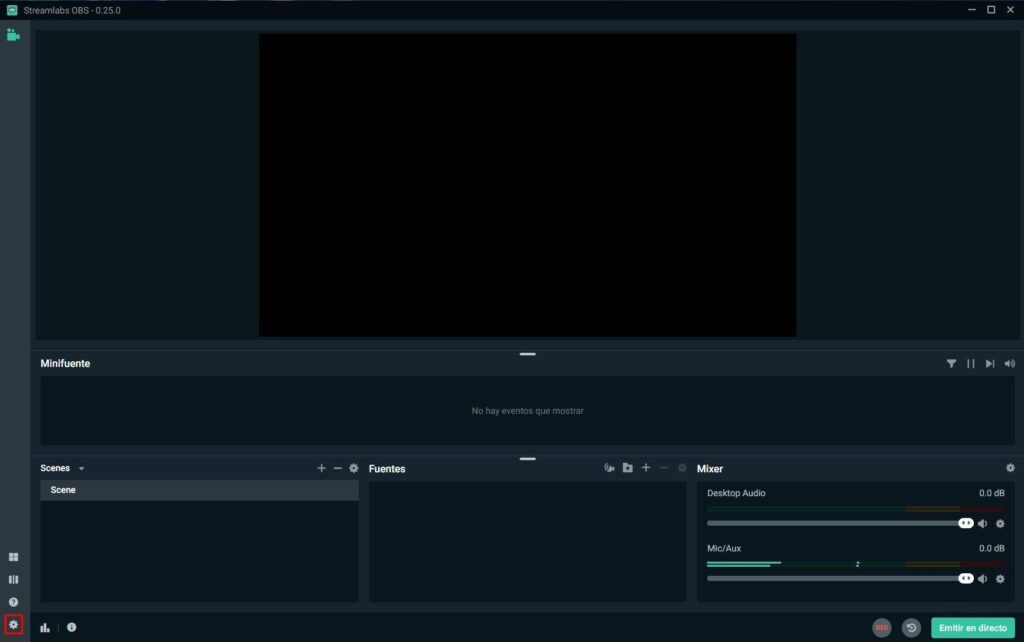
Una vez en el menú de configuración, vamos a avanzado y en este nuevo apartado, nos tenemos que fijar en el tick que tiene puesto el Force GPU as render device. Pues bien tienes que DESeleccionarlo, quítalo el tick. Reinicia el Streamlabs y si ese era tu error… Ya tiene que funcionar!

Ejecutar como Administrador
Otra solución posible puede ser la de ejecutar como administrador el programa de OBS. Vamos al icono del programa, clic derecho y le pulsamos en propiedades:

Una vez ahí, vamos a la pestaña de compatibilidad y vamos al punto uno y le clicamos a ejecutar este programa como administrador. Después le damos a aplicar y luego a aceptar. Ejecutamos Streamlabs y rezamos para que funcione y nos capture.
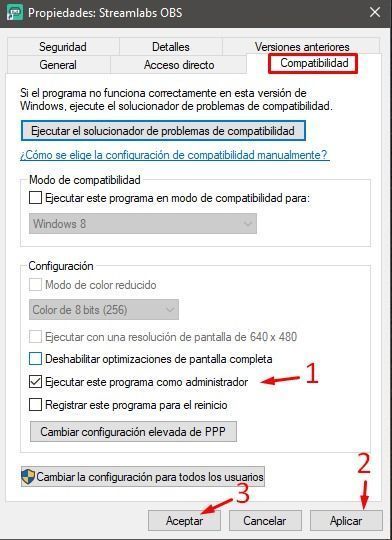
Ahorro de energía Windows
Y esta es la última opción. Vamos al buscador de Windows y ponemos «configuración» como en la foto y le damos a la opción dentada:

en el siguiente menú elegimos sistema:

Ahora, sin clicar ninguna opción bajamos hasta abajo del todo y pulsamos en la última opción que nos dice de configuración de gráficos:

Aquí le damos a examinar, y tenemos que encontrar el lugar donde está nuestro Streamlabs instalado, normalmente en C/archivos de programa/Streamlabs OBS y nos quedaría así, donde elegimos la opción de opciones nunca mejor dicho:

PAra finalizar le damos a ahorro de energía, la segunda opción, aceptamos, cerramos todo e iniciamos Streamlabs

Video de como solucionar pantalla negra Streamlabs
¡Si con todas estas opciones no te funciona, amigo STREAMLABS NO QUIERE QUE LO UTILICES!!
¡Hasta la próxima!
