Hoy vamos a crear nuestro primer juego en Roblox Studio donde luego lo podemos incluso publicar para que otros jugadores lo vean y jueguen. Esto va a ser la base, nada avanzado para entender y motivarte a empezar a crear juegos, si te gusta puedes ver otros tutoriales más avanzados después.
Descargar Roblox studio
Lo primero que tienes que saber es que los juegos se crean con Roblox Studio. Para ello en Google ponemos «Roblox Studio» y en su Web oficial, le damos donde pone «empezar a crear» y desde ahí nos descargará Roblox studio y lo instalamos.
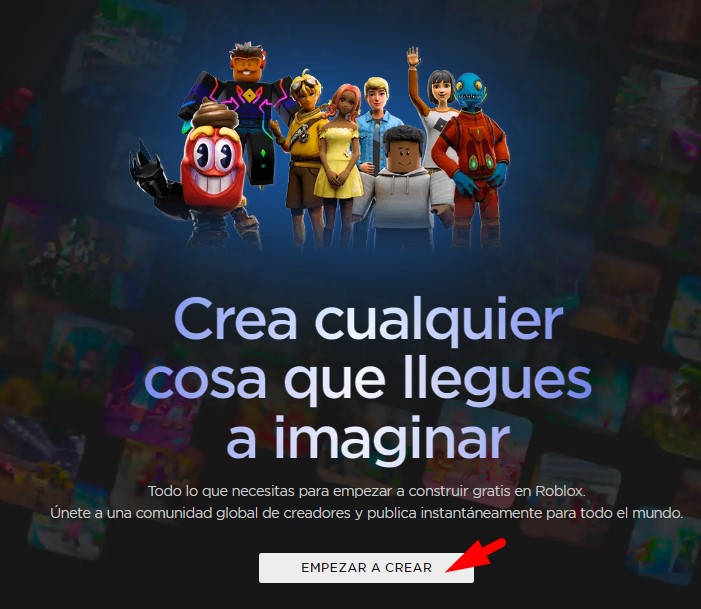
Cómo funciona Roblox Studio
Una vez instalado y abierto el programa, vamos a la esquina superior izquierda y clicamos en «nuevo».
Ahí ya te aparecen varias plantillas de escenografía (Un pueblo, un castillo…) donde ya las cosas están medio hechas, pero nosotros vamos a empezar desde la base, así que vamos a darle a la primera opción de baseplate y tenemos que llegar a una cosa como esta:

Moverse por Roblox Studio
Lo primero de todo es saber moverse y los controles de uso de esa plantilla. Todo lo haremos con el ratón y teclado:
- Clic derecho pulsado y mover el ratón: Girar la cámara
- Rueda del ratón: Hacer zoom y deshacer zoom
- Teclas «A, S, D, W»: Movimientos de Adelante, atrás, izquierda y derecha
- Cntrl+z: Deshacer algo que hemos hecho.
- Cntrl+c y contrl+v a las piezas: Duplicarlas y pegarlas.
Y combinando todo ello, vamos a controlar la vista desde como quiera. Esto costará un poquito al principio, pero con el tiempo veréis que es más sencillito.
Emular nuestro juego
Ahora y aunque no hayamos creado nada aún, vamos a ver como emular en nuestro escenario. Para ello le damos al botón «Play» o «Jugar» que aparece arriba en el menú y ya podemos movernos con nuestro personaje por nuestro escenario.

Mover y crear piezas y elementos
Para seleccionar cualquier elemento, simplemente clicamos con el ratón y ya. Para crear una nueva pieza, vamos al menú de arriba en la sección de instertar, le damos a pieza.

vamos a crear otra pieza más y la vamos a seleccionar, dondemover y aquí aparecen los colores verde rojo y azul.
Mover, girar y escalar
Cada pieza se puede, mover (cambiar de lugar), girar y escalar (Hacerlo más grande y más pequeño). Por eso, arriba a la izquierda, nos salen esas mismas opciones:

Pero claro, cada elemento del mundo y como estamos editando en 3D, tiene exactamente 3 planos diferentes, que esto se representa en colores de verde rojo y azul. Esto significa que:
- Verde: Altura
- Rojo: Profundidad
- Azul: Anchura

Con esto y seleccionado por ejemplo, escalar y verde, haremos que se haga grande la altura solo.Si elegimos mover y azul, se moverá solo en ese eje de su anchura. ¿Lo entendéis? Son cosas de perspectiva 3D.
Fijar las piezas en el aire
Si quieres poner piezas en el aire, lo puedes hacer, pero cuando le das al play, verás que se caen por su gravedad. Para que se queden en el aire, hay que «fijar» esas piezas. Para hacer esto, seleccionamos con el ratón las piezas que queremos fijar y en la parte de Editar, en el menú de arriba, vamos a darle a donde dice «anclar».

Utilizar elementos ya creados
Ahora para que tengáis una idea de mover y jugar con elementos ya hechos, al crear o manipular una pieza, a la izquierda vemos que salen varios elementos para que lo podamos usar. Hay un buscador y si ponemos por ejemplo «Casa» nos dará modelos de casas que luego con un simple clic, lo añadimos a nuestro proyecto.

Y ahora os toca a vosotros soltar toda la imaginación que tenéis y probar y a ver qué sois capaces de hacer.
