Streamelements es uno de los mejores BOT y más utilizados en los directos de la gente. Con ello mejoras el rendimiento de tus Streamings, sobre todo en la parte de interactuar con tus viewers, ya que el BOT nos gestiona interacciones automáticamente. Hoy vamos a hablar y saber como poner y configurar el bot Streamlements en Twitch.
Si lo que quieres es saber cómo poner comandos con Streamlements, mira esta entrada.
Conectar con tu plataforma de Streaming
Lo primero que tenemos que hacer es acceder a https://streamelements.com/ y una vez hecho esto tendremos que conectar nuestra plataforma de Streaming (en este caso Twitch) y loguearnos para conectar ambas funciones. No tiene pérdida. Damos permisos y autorizamos y listo.
También ponemos la Web en Español que tiene opción de hacerlo desde su menú a la derecha del todo.
Activar el chat Bot
Lo primero que tenemos que hacer en su panel de control es activar el BOT que fácilmente se hace desde la siguiente imagen:

Una vez hecho esto, vamos a configurar las funciones de nuestro Bot que ya está activo.
Comandos del Bot Streamelements
Vamos a configurarle los comandos a nuestro recién unido Bot, para decirle qué tiene y que no tiene que hacer. Esto, desde el menú vertical de la izquierda, vamos a la sección que pone BOT y dentro seleccionamos comandos de chats.

En esta nueva ventana, veremos que nos pone en la pestaña de comandos predeterminados y que hay muchos de ellos, algunos activados con la bolita azul y otros desactivados con la bolita gris.
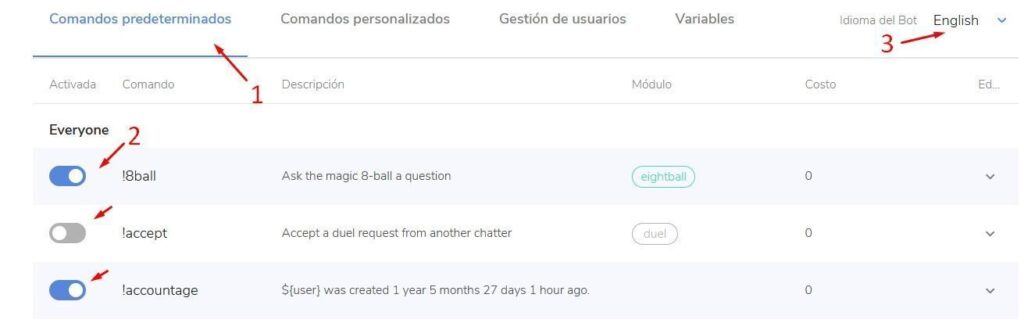
Lo primero que tenemos que hacer y antes de nada es cambiar el idioma a tus comandos para que la gente lo utilice pensando en tus idiomas.Por eso, como sale en el punto número 3 de la imagen, le cambiamos el idioma al BOT y…. ¡tachán! Automáticamente entendemos todo lo que cada comando hace!
No todos los comandos pueden ser ejecutados por todos. Hay comandos que solo pueden ejecutar los moderadores, otros lo puede hacer solo el Streamer y la mayoría, los pueden ejecutar TODOS tus viewers.
Para ello fijate en la anterior foto donde sale el número 2 que al lado pone «everyone». Eso significa que los comandos activos de abajo, los pueden ejecutar cualquiera, ahora es tu turno de seleccionar los comandos que quieres y no activar, leyendo lo que hace la descripción. Nuestro consejo es que dejes todo como está en los comandos predeterminados, a no ser que quieras algo en especial, pero sí que te vamos a dar varios consejos para ejecutar dichos comandos.
Activa un comando como quieras
De esta lista vamos a seleccionar el comando de !commands que es el más usado y sirve para que en los chats de tus directos salga información de los comandos que el viewer puede ejecutar. Entones, abrimos desde la flechita de la derecha del todo hasta ver este menú y seguir lo que nos dice la imagen:
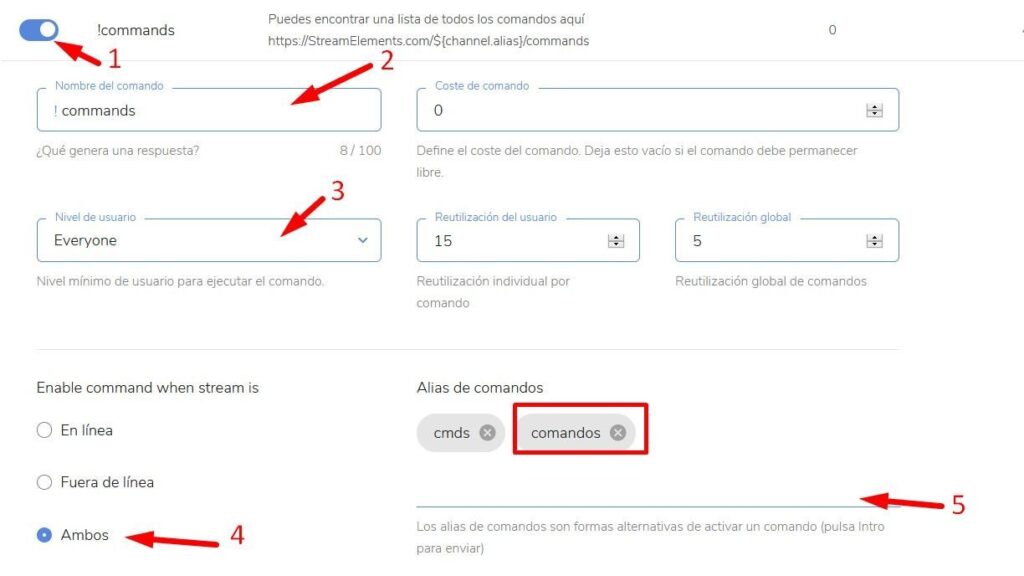
En el primer paso nos aseguramos de que está el comando activo. En el segundo, IMPORTANTE. Es la manera en el que el comando se va a ejecutar, que en este caso, es bien sabido que se usa el comando de !commands. PERO y aquí viene lo más interesante, puedes nombrar el nombre que quieras para que se ejecute un comando, tal como sale en el número 5 en la foto. En este caso, nosotros hemos puesto la palabra de comandos por lo que ahora, si un viewer pone !commands o pone !comandos se va a ejecutar igualmente dicho comando!! ¿No es fascinante? Cuando terminemos de darle nombres, le damos a save y listo.
Los números 3 y 4 te dicen quien los puede usar y cuando la gente puede usar (si cuando estás en directo, fuera de directo o ambos) por lo que ni tocamos. Y ale, ya estás poniéndole los nombres que quieras a todos los comandos que quieres tener en tu chat.
Puedes ir probando todos estos comandos en tu chat aunque estés offline y comprobarlo, como lo puedes hacer en tu Streamlabs si antes lo has configurado como te lo decimos aquí, claro.
Añadir tus propios comandos
Otra cosa interesante es crear y añadir tus propios comandos, que es lo que vamos a hacer ahora mismo. En la misma página, arriba elegimos comandos personalizados y ahí nos saldrá un botón azul que dice add new command por lo que lo pulsamos


Una vez aquí, esto es muy sencillo. Tenemos que darle el nombre para activar el comando, decimos quién lo puede ejecutar y la respuesta que quieres que aparezca cuando escriban el comando, como por ejemplo:
Entonces esto significa que si alguien escribe !tequiero en mi chat, automáticamente el bot va a decir «Yo también te quiero mucho». Ahora simplemente pulsamos a activate command y ya tenemos nuestro primer comando creado!

Variables de streamelements
Si quieres ir un paso más allá al crear tus comandos, vamos a utilizar las variables. Las variables son aquellos comandos que se ejecutan pero de una forma distinta depende quién lo ejecute o depende que es lo que pongas. No entiendes nada pero lo harás.
En el menú de arriba pulsamos a variables y nos sale una lista larga de ellas.

La primera que sale es ${user}
Esto significa que en el anterior paso, en vez de escribir en la respuesta «Yo también te quiero mucho» si escribimos «Yo también te quiero mucho, ${user} » va a salir el nombre del usuario que haya ejecutado el comando!! ¿Entiendes? En este caso la variable ${user} te va a mostrar el nombre del usuario que haya ejecutado el comando, sea quién sea! ¿Fantástico, verdad ¡Pues las demás variables siguen el mismo patrón, los puedes ver en esa lista y crear tus comandos con las distintas variables! Aquí el límite es tu imaginación, LOL. También puedes probarlos abriendo tu streamlabs y escribiendo dichos comandos!
Diferentes respuestas ante un mismo comando
Esto es lo mismo que las variables pero funciona un poco diferente. Por ejemplo, queremos crear el comando de !quesoy y que cuando un usuario escriba eso le conteste: «Tú, ${user} eres Guapo/into/el mejor». Es decir, una de las 3 respuestas de guapo, into o el mejor tiene que salir random cuando ejecuten este comando.
Para ello, dentro de las variables, usaremos la variable de ${random.pick}. Dentro de esa variable, escribimos las opciones que queramos meter, en comillas simples, es decir, si seguimos con las opciones del ejemplo sería ${random.pick ‘guapo’ ‘tonto’ ‘el mejor’} y ya está! Vamos a crearlo de esta manera:
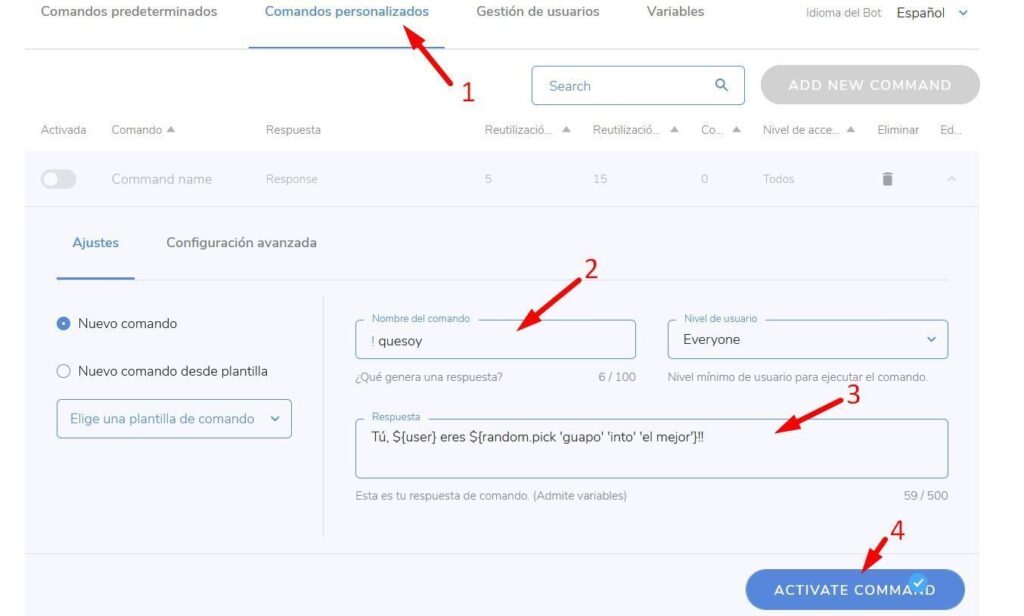
- Creamos nuestro nuevo comando personalizado
- Escribimos como queremos que se ejecute este comando
- Ponemos el texto con la variable del nombre del usuario y que elija aleatoriamente entre guapo, into o el mejor
- Activamos el comando
¡Listo! Ahora solo nos falta comprobar en nuestro streamlabs u OBS studio, que efectivamente, funciona de maravilla:.
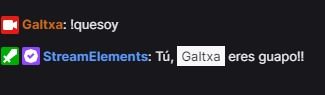
Y así con todos los comandos que quieras, es cuestión de mirar, trastear y probar todo lo que quieras.
Desactivar el Bot Streamelements
Si estamos cansados de este Bot y le odiamos tanto que incluso le queremos eliminar, simplemente en el panel de control le damos la parte de abajo a la derecha donde dice salir del canal y ya tenemos a Streamelements fuera.
Video de como añadir un BOT a tus Streamings
¡Y esto es todo a lo que los bots se refiere en vuestros streamings! ¡Un placer!

thank you for the good content!
thanks!
sabrias como hacer un contador de dinero que se pueda modificar desde el chat con comandos como
!sumar cantidad
!restar «»
!resetear «»